Pc ne Reconnait Pas mon Samsung s6 s7 s8 s9 J3 ? Les raisons pour lesquelles vous pouvez avoir besoin de connecter votre Android peuvent varier. Vous avez peut-être besoin de transférer des fichiers, mais cela peut être très frustrant si, par hasard, votre ordinateur Windows 10 ne reconnaît pas votre appareil Android.

La bonne nouvelle, c’est qu’il existe plusieurs solutions possibles pour résoudre ce problème. La mauvaise nouvelle est qu’il s’agit plutôt d’un processus d’essai et d’erreur jusqu’à ce que vous trouviez la méthode qui fonctionne enfin.
Pc ne Reconnait Pas mon Samsung s6 s7 s8 J3 : 12 Solutions
Ne vous inquiétez pas si vous n’êtes pas très doué pour la technologie, car les techniques suivantes sont faciles à comprendre et parfaites pour les débutants.
[3 Solutions] Téléphone Tombé dans l’Eau et Ne s’allume Plus
Solution 1: Activer le débogage USB
La seule chose à faire est peut-être d’activer le débogage USB pour que votre ordinateur puisse détecter votre appareil Android. Pour vous assurer qu’il est activé, vous devez aller dans « Paramètres » > « À propos du téléphone » > « Options du développeur ».
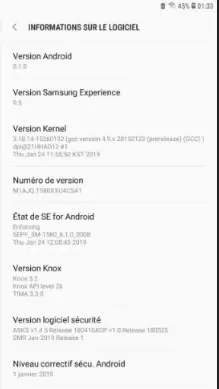
- Il est impossible de voir les options du développeur ?
- Dans ce cas, vous devez aller dans » Paramètres »
- ==> » À propos de l’appareil » > » Infos sur le logiciel «
- Et appuyer environ sept fois sur le « Numéro de version « .
- Appuyez sur le bouton « Retour »
- Et vous devriez maintenant voir les options de développement à droite de « À propos de l’appareil ».

Une fois les options de développement activées, allez dans cette option et appuyez sur la boîte de débogage USB. Maintenant, vérifiez si votre ordinateur reconnaît votre appareil Android
[6 Solutions] Problème d’Authentification WiFi Tablette
Solution 2: Essayez un autre câble USB
Même si le câble que vous avez n’est pas si vieux, il est toujours préférable d’essayer un autre câble USB. Le câble que vous avez pourrait servir à charger uniquement lorsque vous en avez besoin pour le transfert de fichiers.
Le câble pourrait être endommagé. C’est aussi une bonne idée d’éviter les câbles d’imitation et de choisir des câbles originaux de la même marque que votre téléphone.

[3 Solutions] Problème d’Ecran Tactile sur Sony Xperia XA1
Solution 3: Vérifier les paramètres de connexion USB
Si votre appareil Android n’est pas configuré comme un appareil multimédia (MTP), votre ordinateur ne le reconnaîtra pas.
Vous pouvez modifier ce paramètre sur de nombreux appareils Android en allant dans les « Paramètres » > « Options du développement » de votre appareil > faites défiler vers le bas jusqu’à « Configuration USB » et tapez dessus.

Une nouvelle fenêtre apparaîtra avec diverses options. Si vous souhaitez transférer des fichiers, il est préférable de choisir l’option MTP (Media Transfer Protocol).
Fermez les paramètres du téléphone et vérifiez si votre ordinateur reconnaît votre téléphone maintenant.
[2 Méthodes] Utiliser Chromecast Sans Wifi sur Android et PC
Solution 4: Ports USB
Avez-vous essayé de connecter votre appareil Android à un autre ordinateur ? Il se peut que votre port USB soit défectueux et, si c’est le cas, aucune méthode ne fonctionnera puisque vous êtes confronté à un problème matériel.
Mais, avant d’essayer un autre ordinateur, vérifiez si un autre port fonctionne. Peut-être qu’il s’agit seulement d’un port et pas de tous.
Assurez-vous également que rien ne bloque le port du téléphone. Il arrive que des peluches ou quelque chose de collant se bloquent dans le port et empêchent sa connexion correcte.
Vous pouvez essayer de nettoyer le port avec une brosse légère ou un cure-dent en bois.

[4 Solutions] Réparer Samsung Ecran Noir Après Chute
Solution 5 : Vérifier le pilote USB Android sur le PC
Le pilote USB Android doit être installé sur l’ordinateur afin que l’appareil Android soit reconnu par l’ordinateur.
S’il n’a pas été installé ou s’il est corrompu, alors l’ordinateur ne reconnaît pas le téléphone Android. Vous devez donc vérifier s’il y a eu un problème avec le pilote.
Comment vérifier le pilote sur un PC :
- Sur votre ordinateur, allez dans « Mon ordinateur« .
- Cliquez avec le bouton droit de la souris et cliquez sur « Propriétés« .
- Dans le menu qui apparaît, choisissez » Matériel « .
- Cliquez sur « Gestionnaire de périphériques« .
- Lorsque vous cliquez sur la liste: Contrôleurs Universal Serial Bus .
- S’il n’y a pas de symbole jaune, cela signifie que le pilote est correctement installé sur l’ordinateur.
- Veuillez passer aux autres astuces.
- Si oui, vous devez télécharger et installer le pilote.

[4 Solutions] Réparer Samsung Ecran Noir Après Chute
Solution 6: Activer le mode Avion
Certains utilisateurs avaient essayé d’activer le mode Avion sur Android, et il a été reconnu avec succès par l’ordinateur et ils ont réussi à transférer des fichiers sans aucun problème.
Vous pouvez donc essayer cette astuce et simplement désactiver le mode Avion après avoir terminé le transfert de fichiers.
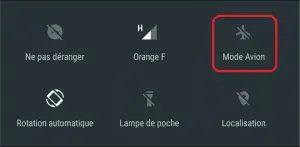
Meilleurs 15 Jeux Android Compatible Avec Manettes
Solution 7: Installer Media Feature Pack
Si vous souhaitez transférer des fichiers Android vers un ordinateur Windows 10, vous devez connecter votre téléphone à votre PC en mode MTP, qui est lié à Windows Media Player.
Bien que les versions N et KN de Windows 10 ne l’aient pas, vous devez vous rendre sur le site officiel de Microsoft pour télécharger le Media Feature Pack pour votre ordinateur fonctionnant sous les éditions N ou KN de Windows 10.
[14 Avantages] Avis sur Aptoide : Mais Est-il Sécurisé ?
Solution 8: Redémarrer le téléphone en mode Odin
Cette solution ne peut être appliquée qu’aux téléphones portables Samsung, car seuls les téléphones Samsung sont équipés du mode Odin, également connu sous le nom de mode téléchargement. Pour passer en mode Odin, procédez comme suit :
- Étape 1. Appuyez sur les touches « Alimentation + Accueil «
- Maintenez-les enfoncées ensemble pour éteindre votre Samsung.
- Étape 2. Appuyez sur les boutons Réduction du volume + Alimentation + Accueil et maintenez-les enfoncés ensemble jusqu’à ce que l’écran du mode Téléchargement apparaisse.
- Étape 3. Appuyez sur le bouton Augmentation du volume pour accéder au mode Téléchargement, puis connectez le téléphone à l’ordinateur.
- Etape 4. L’ordinateur devrait maintenant installer automatiquement les pilotes compatibles pour votre Android.
- Étape 5. Redémarrez votre téléphone Samsung et vérifiez s’il est détecté comme normal par votre ordinateur.

[7 Solutions] Mon Téléphone ne s’allume Plus : Que Faire ?
Solution 9: Mise à jour du pilote USB MTP
Parfois, votre téléphone Android n’est pas reconnu en raison de problèmes de pilotes, vous devez donc essayer de mettre à jour vos pilotes MTP USB. Cette méthode peut résoudre ce problème dans la plupart des cas.
- Appuyez sur la touche « Windows » et « X ».
- –> sélectionnez « Gestionnaire de périphériques » dans la liste
- –> choisissez votre appareil Android, faites un clic droit dessus et sélectionnez « Mettre à jour le logiciel du pilote »
- –> choisissez « Parcourir mon ordinateur à la recherche du logiciel de pilote«
- –> appuyez sur « Choisir parmi une liste de pilotes disponible sur mon ordinateur«
- –> choisissez Périphérique USB MTP dans le menu et cliquez sur « Suivant«
- -> votre téléphone devrait être détecté après l’installation du pilote USB MTP .

[8 Solutions] Réparer “Android Process Media s’est Arrêté”
Solution 10: S’assurer que le téléphone Android est bien connecté comme appareil multimédia
Il existe deux types de connexion pour chaque téléphone ou tablette Android : l’un est un appareil multimédia (MTP) et l’autre est un appareil photo (PTP). Pour le transfert de fichiers et autres opérations, il faut vérifier MTP.
Si ce n’est pas le cas, la connexion échouera. Vous pouvez activer cette fonction via Paramètres -> Stockage -> Autres -> Connexion USB à l’ordinateur -> Périphérique multimédia.
[3 Solutions] Réparer “Cet appareil a été réinitialisée, Pour …
Solution 11: Désinstaller le Pilote
Vérifiez également toute référence à Android dans le Gestionnaire de périphériques en allant dans « Panneau de configuration » > « Matériel et son » > « Gestionnaire de périphériques« .
- Il peut être détecté comme un « MTP » ou « Appareil inconnu » sous « Autres appareils » ou « Appareils portables« .
- Essayez de cliquer avec le bouton droit de la souris puis de sélectionner « Désinstaller« .
- Une fois le dispositif retiré, essayez de redémarrer Windows en allant sur « Démarrer » > « Redémarrer ».

Une autre solution simple pourrait être de redémarrer votre ordinateur. Je sais que c’est un conseil évident, mais vous seriez surpris que, parfois, cela soit suffisant.
[Tuto] Utiliser ADB Sideload : l’Option Très Puissante
Solution 12: Nettoyage du port micro-USB
Assurez-vous qu’aucun objet étranger ne bloque le port micro-USB, empêchant ainsi le transfert de fichiers. Si vous transportez trop souvent votre téléphone dans votre poche, le port micro-USB risque de s’encrasser.
Cela peut empêcher le transfert de courant et empêcher votre smartphone d’échanger des données.
Voici ce que vous devez faire :
- Utilisez une lampe de poche pour jeter un coup d’œil à l’intérieur du port micro-USB et voir si vous pouvez trouver quelque chose qui ne devrait pas s’y trouver.
Remarque : si vous voyez quelque chose de pas normal, passez aux étapes suivantes. Si le port est propre, commencez par la méthode 4. - Assurez-vous que votre appareil est éteint et utilisez une petite pincette, une épingle ou un cure-dent pour faire sortir les peluches du port.
- Trempez un petit coton-tige dans de l’alcool à friction, insérez-le dans le port de chargement et faites-le tourner de manière à faire sortir toute la saleté restante.
- Laissez sécher pendant au moins 2 heures avant de tenter de le recharger.
[7 Solutions] Eliminer les Pubs Intempestives d’Android
Conclusion
Il est toujours préférable de commencer par les solutions de base possibles, puis de passer aux solutions plus compliquées. Si tout va bien, l’une des méthodes ci-dessus a permis de résoudre votre problème.
Ai-je manqué une solution qui fonctionne toujours pour vous ? Si c’est le cas, laissez un commentaire et faites-nous savoir de quelle solution s’agit t-il.
