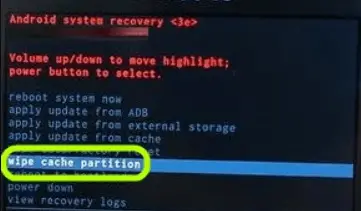Si vous avez un Smartphone Samsung, il y a de fortes chances que vous vous êtes déjà rencontrés cette erreur « accueil touchwiz s’est arrêté ».
Ce problème n’est pas limité à un modèle particulier et peuvent être trouvées sur tous les appareils fonctionnant avec cette interface tactile, bien que la fréquence soit plus faible sur les modèles les plus connus.
Dans la plupart des cas, il existe deux messages d’erreurs. « Malheureusement, accueil touchwiz s’est arrêté » et » accueil touchwiz s’est arrêté ».
Quel que soit le message d’erreur que vous recevez, les causes profondes des deux problèmes sont à peu près les mêmes :

- Il présente des problèmes avec les anciennes données et le cache après une mise à jour du système d’exploitation.
- Il a besoin de plus de ressources système et ne répond plus.
- Application tierce en conflit.
- Un widget défectueux provoque l’arrêt forcé de TouchWiz.
- Incapacité à allouer suffisamment de ressources pour les gestes et les mouvements.
Maintenant et après avoir déterminé les causes, voyons comment vous pouvez faire disparaître l’erreur.
Pour vous assurer de couvrir tous les éléments de dépannage, veuillez suivre les méthodes ci-dessous dans l’ordre jusqu’à ce que vous trouviez une solution qui vous convienne.
Réparer “Service Google Play s’est Arrêté”
Méthode 1 : Effacer les données et le cache pour TouchWiz

La plupart des marques fabriquent leurs appareils pour supprimer les données en cache des versions précédentes après avoir mis à jour le système d’exploitation Android, mais pas Samsung.
De nombreux utilisateurs ont signalé que leur interface TouchWiz a commencé à afficher des erreurs après la mise à jour de la version Android en Lollipop, Marshmallow ou Nougat.
Outre le problème provoqué par la mise à jour du système, TouchWiz peut tomber en panne à cause de l‘accumulation de données dans le cache. En plus de rendre votre launcher incapable de suivre vos actions, il peut ne plus répondre et afficher l’erreur « Accueil Touchwiz s’est Arrêté ».
Un autre indicateur clair que vous devez supprimer le cache de TouchWiz est si l’erreur est affichée lorsque vous essayez de déplacer des applications dans l’interface.
Quels que soient les symptômes de votre appareil, les étapes suivantes sont toujours les premières démarches logiques. Voici ce que vous devez faire :
- Sur votre écran d’accueil, appuyez sur votre répertoire d’applications pour le développer.
- Allez dans Paramètres > Applications et cliquez sur Gestionnaire d’applications.
- Faites glisser de gauche à droite pour vous diriger vers l’écran Toutes les applications.
- Faites défiler vers le bas et appuyez sur accueil TouchWiz.
- Appuyez sur Vider le cache, puis sur Vider les données.
Si vous ne trouvez pas les deux options, cherchez dans le dossier Stockage. Si vous utilisez le mode Simplifié, répétez ces étapes avec accueil TouchWiz simple.
[2 Méthodes] Déverrouiller l’OEM et le Bootloader ?
Note :
Gardez à l’esprit que cela supprimera vos écrans d’accueil personnalisés, mais vous pourrez toujours les retrouver dans votre galerie.
- Redémarrez votre appareil et voyez si le problème se répète.
Méthode 2 : Désactiver Mouvement et Gestes
Les mouvements et les gestes sont connus pour présenter des erreurs dans certaines versions de l’interface TouchWiz.
Bien que cela soit moins fréquent sur les derniers modèles, les versions plus anciennes de Samsung qui ont des caractéristiques techniques limitées rencontreront fréquemment ce problème.
C’est encore plus fréquent sur les appareils équipés d’une version Android plus ancienne que Marshmallow.
- Sur votre écran d’accueil, appuyez sur le répertoire des applications pour l’agrandir.
- Allez dans Paramètres et appuyez sur Mouvements et gestes.
- Désactivez tous les mouvements et gestes qui y sont présents.
- Redémarrez votre téléphone et voyez si le message d’erreur réapparaît.
[10 Solutions] Téléchargement en Attente Play Store
Méthode 3 : Réinitialisation douce de votre appareil
Si vous avez effacé le cache et désactivé les mouvements et les gestes sans résultat, supposons que l’erreur apparaisse à cause d’un problème logiciel.
Souvent, une réinitialisation logicielle douce suivie par la décharge de l’électricité stockée dans les condensateurs rafraîchit la mémoire de votre téléphone et l’erreur cesse d’apparaître.
Selon la construction de votre appareil, les étapes sont un peu différentes.
Si vous avez un appareil avec une batterie amovible, voici ce que vous devez faire :
- Retirez le boîtier arrière et retirez la batterie lorsque l’appareil est en marche.
- Maintenez le bouton d’alimentation enfoncé pendant plus de 30 secondes. Cela videra l’électricité restante au niveau des condensateurs et des différents composants, ce qui obligera à rafraîchir la mémoire.
- Remettez la batterie en place et rallumez votre téléphone.

Si vous travaillez avec un modèle Samsung plus récent qui n’a pas de boîtier arrière amovible (S7 ou S7 Edge), voici ce que vous devez faire :
- Lorsque votre appareil est allumé, appuyez sur le bouton Alimentation et maintenez-le enfoncé pendant environ 10 secondes. Cela déclenchera une réinitialisation douce .
Remarque : une réinitialisation douce ne supprime aucune de vos données personnelles. - Allumez à nouveau votre téléphone. Votre Android va démarrer et vos applications seront ré-optimisées.
Pourquoi ma Tablette est Lente ?
Méthode 4 : Changement d’échelle de l’animation
Dans certains cas, le fait de faire reconfigurer l’échelle d’animation de TouchWiz peut éliminer le message d’erreur.
L’une des choses que vous pouvez faire est de changer l’échelle de l’animation.
Voici comment faire :
- Allez dans les paramètres et cherchez l’option Développeur ou options de développement.
- Si vous ne trouvez pas une entrée appelée option Développeur, faites défiler l’écran jusqu’en bas et appuyez sur À propos de l’appareil.
- Appuyez sur Infos logiciels.
- Cliquez sur le numéro de build 7 fois, jusqu’à ce que vous obteniez un message disant « Vous êtes un développeur« .
- Retournez à Paramètres et appuyez sur l’option de Développement .
- Descendez jusqu’à la catégorie Dessin.
- Modifiez légèrement les valeurs de l’échelle animation fenêtre, de l’échelle animation transition et de l’échelle de durée animateur.
- Afin d’éviter de trop modifier les mouvements de votre appareil à travers les écrans, je vous recommande de les augmenter de 0,5x.

- Redémarrez votre appareil et voyez si l’erreur a disparu.
Pourquoi Ma Tablette ne se Charge Plus ?
Méthode 5 : Passer en mode simplifié
Le mode simplifié est conçu pour simplifier encore plus l’expérience de l’utilisateur en supprimant certaines fonctions compliquées qui pourraient surcharger l’écran et ajouter à la confusion.
Certains utilisateurs ont signalé que le fait de passer en mode » simplicité « et de revenir au mode standard supprime le message « Malheureusement, Accueil TouchWiz s’est arrêté « .
Voici comment :
- Allez dans Paramètres, faites défiler vers le bas jusqu’à l’onglet Personnalisé et appuyez sur le mode Simplifié.
- Passez du mode standard au mode simplifié.

- Parcourez les menus pendant un certain temps et redémarrez votre appareil.
- Après le redémarrage, retournez aux Paramètres > Mode simplifié et réglez-le sur le mode Standard.
Barre de Recherche Google Disparue ?
Méthode 6 : Éliminer les conflits de logiciels
Si les méthodes ci-dessus n’ont pas fait disparaître l’erreur, il se peut que l’interface TouchWiz soit en conflit avec une application tierce que vous avez récemment installée.
Les chances que cela se produise sont encore plus élevées si vous avez un launcher tiers inactif ou une application de presse-papiers comme Enhanced Clipboard.
Une façon claire de déterminer si Accueil TouchWiz est en conflit avec des applications tierces est de démarrer votre appareil en « mode Sécurisé« .
En mode sans échec, votre appareil ne pourra plus charger d’applications et de processus tiers. Si l’erreur ne se répète pas, il est clair que la cause est un conflit avec un logiciel tiers.
Voici ce que vous devez faire :
- Appuyez sur le bouton d’alimentation et maintenez-le enfoncé.
- Après le redémarrage de votre téléphone Appuyez et maintenez enfoncé le bouton de réduction de volume.
- Lorsque l’invite Redémarrer en mode sans échec apparaît, appuyez sur OK.
- Votre appareil redémarrera en mode sans échec. Une icône de mode sécurisé doit s’afficher dans le coin inférieur gauche.
- Parcourez l’interface TouchWiz et voyez si l’erreur a disparu.

Si l’erreur réapparaît, passez à la méthode 7. Cependant, si l’erreur a disparu, il est temps de déterminer quelle application ou widget est à l’origine du problème.
Voici comment procéder :
- Allez dans Paramètres > Gestionnaire d’applications et passez à l’onglet Téléchargé.
- Commencez par désinstaller les launchers et widgets personnalisés que vous avez sur votre système.
- Désinstallez les applications du presse-papiers et les paquets d’icônes.
- Pensez au moment où l’erreur a commencé à apparaître et supprimez les applications que vous avez pu installer pendant cette période.
- Redémarrez votre appareil.
Il devrait redémarrer en mode normal. Confirmez cela en vérifiant si l’icône du mode sans échec a disparu dans le coin inférieur gauche.
Appareil n’est pas Compatible avec cette Version
Méthode 7 : Effacer la partition de cache
Si vous êtes arrivé jusqu’ici sans résultat, il est temps d’appliquer une solution universelle qui résout la plupart des problèmes liés aux logiciels.
Si le message de TouchWiz provient du microprogramme de Samsung, le fait d’effacer la partition de cache pourrait le faire disparaître.
La procédure peut varier légèrement d’un appareil à l’autre, mais dans la plupart des cas, les étapes d’effacement de la partition de cache sont les mêmes sur la plupart des appareils Samsung.
Si les étapes décrites ci-dessous ne vous permettent pas de vous lancer le mode récupération du système Android, faites une recherche en ligne sur « comment effacer la partition de cache + *VotreModèle* ».
- Éteignez complètement votre appareil.
- Appuyez et maintenez la touche d’augmentation du volume + le bouton d’alimentation.
- Relâchez les deux boutons lorsque vous voyez l’écran Android.
- L’écran suivant devrait vous amener en mode de récupération.
- Utilisez les touches de volume pour descendre jusqu’à Wipe Cache Partition.
- Lorsque Wipe Cache Partition est en surbrillance, appuyez sur le bouton d’alimentation pour la sélectionner.
- Attendez la fin du processus. Vous pourrez le savoir lorsque votre appareil vous demandera de redémarrer.
- Appuyez sur le bouton Alimentation pour redémarrer et attendez que votre appareil redémarre.
Méthode 8 : Faire une réinitialisation d’usine
Maintenant que nous avons passé en revue presque tous les correctifs disponibles, il y a une dernière chose que vous pouvez faire avant d’envoyer votre téléphone pour un re-flash.
Une réinitialisation d’usine restaurera votre téléphone dans son état d’origine. Dans la plupart des cas, cela permettra à TouchWiz de reprendre son fonctionnement normal.
Avant de procéder à cette opération, il est important de savoir qu’une réinitialisation d’usine supprime toutes les données personnelles et les informations de compte qui ne se trouvent pas sur votre carte SD.
Pour éviter toute perte inutile de données, les étapes ci-dessous comprennent la création d’une sauvegarde. Voici ce que vous devez faire :
- Allez à la page Paramètres et faites défiler vers le bas jusqu’à l’option Sauvegarde et réinitialisation.
- Si l’option Sauvegarder mes données est désactivée, activez-la et attendez qu’une nouvelle sauvegarde soit créée.

- Faites défiler vers le bas et tapez sur Réinitialisation des données d’usine.
- Confirmez en tapant sur Réinitialiser le téléphone.

- Attendez la fin du processus. Votre appareil redémarrera à la fin de la procédure.
Lire Aussi :
Dernière mise à jour : 25 avril, 2023