Vous ne souhaitez plus qu’un message apparaisse à chaque fois que vous essayez de télécharger ou de mettre à jour vos données ? Voici tout ce que vous devez savoir sur les services Google Play et sur la manière de résoudre les erreurs qui les accompagnent.
Nous avons déjà traité ce sujet en long et en large, en expliquant ce que font réellement les applications. Il n’y a aucune moyen pratique pour utiliser les applications sans ses services. Par conséquent, le message d’erreur « Service Google Play s’est arrêté » est un message que vous ne pouvez pas simplement ignorer.
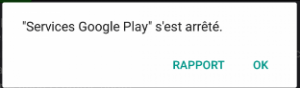
Voici un bref résumé des six moyens que nous utiliserons pour résoudre les problèmes liés au message d’erreur « Service Google Play s’est arrêté » :
- Redémarrer Android pour corriger l’erreur.
- Mise à jour de de services Google Play.
- Effacer le cache de l’application.
- Désactiver-la.
- Désinstallez et réinstallez les mises à jour.
- Vider le cache du dispositif
- Utilisation de l’application Play Services Fix Info
Maintenant, nous allons examiner les solutions qui peuvent être utilisées pour se débarrasser de l’ennuyeux problème.
[2 Méthodes] Comment Déverrouiller l’OEM et le Bootloader ?
Comment réparer : Service Google Play s’est arrêté
Si vous pouvez vous contenter de désinstaller les applications qui affichent des erreurs, les services Google Play ne sont pas concernés. Non seulement le message d’erreur s’affiche à chaque fois que vous ouvrez l’app, mais il apparaît également à chaque fois que vous utilisez une app de Google.
Étant donné qu’une solution peut ne pas fonctionner, nous avons testé les moyens les plus courants pour corriger cette erreur.
Memoji sur Android : 13 Meilleures Applications[2020]
Solution n° 1 : redémarrez votre appareil
« Avez-vous essayé de l’éteindre et de le rallumer ? » semble comme une question de support technique ou même internet. Cependant, cela ne rend pas cette technique simple et efficace moins utile. En effet, si l’erreur ait commencé à apparaître après le plantage d’une certaine application ou d’un service d’arrière-plan qui a décidé de se détraquer, un simple redémarrage peut suffire.
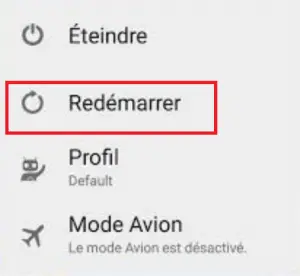
- Appuyez sur le bouton Alimentation de votre Android et maintenez-le enfoncé jusqu’à ce que la fenêtre contextuelle de démarrage s’affiche à l’écran.
- En fonction de votre appareil, sélectionnez le bouton Redémarrer ou Rebooter et attendez la fin du processus.
- Une fois que votre appareil redémarre, vérifiez si l’application qui affichait l’erreur a été résolue.
Toutefois, si vous avez déjà essayé cette méthode et que l’erreur « service Google Play s’est arrêté » et continue à apparaître, passez à l’étape suivante.
[10 Solutions] Erreur Téléchargement en Attente Play Store
Solution n° 2 : Mettre à jour l’app
Si vous êtes connectés avec un forfait de données mobiles limité à 1 Mo à la fois, il est possible de mettre les mises à jour de Google Play en mode manuel. Cependant, cela pourrait laisser votre appareil Android avec des apps obsolètes.
Lorsque vous êtes confronté à cette erreur sur le Google Play Store lui-même ou sur d’autres apps, la solution la plus courante consiste à s’assurer qu’ils sont à jour.
- Depuis l’écran d’accueil de votre appareil Android, rendez-vous sur Play Store de votre appareil Android.
- Appuyez sur le bouton de menu à trois lignes situé dans le coin supérieur gauche de l’écran et sélectionnez Mes applications dans le menu.
- Cet écran de menu affichera toutes les installées, ainsi que les applications avec les mises à jour désinstallées en haut.
- Appuyez sur le bouton » Tout Mettre à jour » dans le coin supérieur droit de l’écran et attendez que les mises à jour soient installées.
- Redémarrez votre appareil Android et vérifiez si l’erreur « Service Google Play s’est arrêté »a été corrigée.

(10 Solutions) Pourquoi ma Tablette est Lente ?
Activer mises à jour automatiques est toujours une bonne idée
Android est connu pour mettre régulièrement à jour store afin d’éviter ce type d’erreurs. Si vous n’êtes pas limité par un plan de données mensuel ou si vous avez accès à un réseau sans fil sur votre lieu de travail ou à votre domicile, nous vous conseillons vivement de configurer votre Play Store pour qu’ils soient automatiquement mises à jour.
- Ouvrez l’application sur votre appareil et appuyez sur le menu à trois lignes situé dans le coin supérieur droit de l’écran.
- Faites défiler l’écran vers le bas pour trouver le bouton Paramètres dans le menu latéral, puis appuyez sur la mise à jour automatique.
- Vous pourrez ici choisir parmi les trois options suivantes : Ne pas mettre à jour automatiquement, Mettre à jour à tout moment. Des frais supplémentaires liés à la consommation de données peuvent êtres facturés et Mettre à jour automatiquement par Wi-Fi uniquement.

Une fois que vous aurez choisi l’option de mise à jour automatique en fonction de vos préférences, vous n’aurez probablement plus besoin de vous soucier des plantages et des erreurs ennuyeuses.
[14 Solutions] Pourquoi Ma Tablette ne se Charge Plus ?
Solution n° 3 : Vider le cache de l’app
Ce service est un ensemble qui contrôle toutes vos applications et qui est lui-même formé d’une application. Comme pour toute autre application qui ne fonctionne plus, vous pouvez facilement la réinitialiser à son état par défaut en utilisant l’option » Vider le cache » que le service récupère automatiquement.
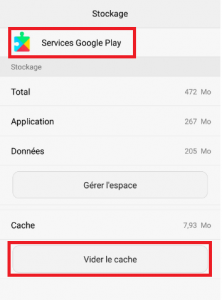
- Accédez à Paramètres sur votre Android en utilisant le gestionnaire d’applications ou l’icône représentant un engrenage dans la fenêtre de notification.
- Faites défiler la page vers le bas pour trouver le menu Applications dans les Paramètres. Le menu peut être nommé Gestionnaire d’applications sur certains appareils.
- Avec la liste complète des apps sur votre téléphone devant vous, faites défiler vers le bas pour trouver Services Google Play.
- Cliquez dessus et choisissez Stockage
- Appuyez sur le bouton « Vider le cache » et confirmez votre action.
- Retournez à l’écran d’accueil et redémarrez votre appareil pour effectuer les modifications que vous venez de définir.
- Une fois le cache effacé, les services fonctionneront à nouveau en arrière-plan et résoudront les problèmes éventuels. Cela devrait permettre de supprimer les éléments défectueux du cache et de se débarrasser de ses erreurs.
[7 Solutions] Pourquoi Ma Tablette ne s’Allume Plus ?
Solution n° 4 : Désactiver-la
Puisque ils sont le noyau de toutes les applications , la plupart des dernières versions Android ne vous permettent pas de supprimer entièrement ces services. En fait, lorsque vous les désactivez, les apps telles que le Store et Gmail cessent de fonctionner.
Bien que vous ne puissiez pas supprimer l’app si votre appareil Android n’est pas rooté, vous pouvez la désactiver et faire arrêter le message d’erreur. Toutefois, il s’agit simplement d’un correctif pour faire cesser le message d’erreur et ne résout pas entièrement le problème.
Pour la désactiver, vous devez d’abord désactiver le gestionnaire d’appareils Android dans les paramètres :
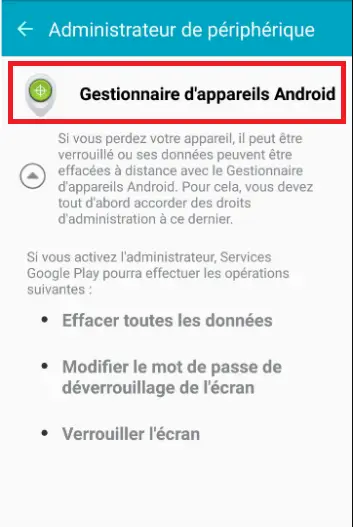
- Allez dansParamètres et faites défiler vers le bas pour trouver Sécurité – Administrateurs de périphériques.
- Le gestionnaire d’appareils Android sera activé par défaut, alors décochez la case et confirmez votre action.
- Une fois que vous aurez désactivé le gestionnaire d’appareils Android dans la liste des administrateurs d’appareils, vous pourrez les désactiver. Cependant, nous vous recommandons de ne pas la désactiver, car elle peut perturber une liste d’autres apps.
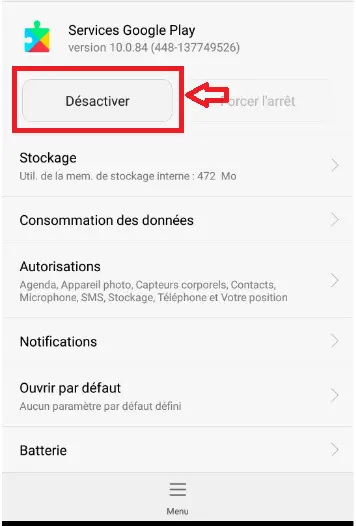
[5 Solutions] La Barre de Recherche Google Disparue ?
Solution n° 5 : Désinstaller et réinstaller les mises à jour
Ils ont la priorité par rapport aux autres applications Android en ce qui concerne l’utilisation de la batterie/des données, et cela s’étend aux mises à jour automatiques. Toutefois, Android vous donne la possibilité de supprimer les mises à jour installées et les réinstaller d’après le store
- Accédez à Paramètres sur votre Android en utilisant le gestionnaire d’applications ou l’icône de l’engrenage dans la fenêtre de notification.
- Faites défiler vers le bas pour trouver le menu Applications dans les Paramètres. Le menu peut être nommé Gestionnaire d’apps sur certains appareils.
- Avec la liste des apps sur votre téléphone devant vous, faites défiler vers le bas pour trouver Services Google Play.
- Appuyez sur le bouton » Désinstaller les mises à jour » et si vous ne pouvez pas le voir à l’écran, appuyez sur l’icône du menu à trois points dans le coin supérieur droit pour le trouver.
- Une fois que vous avez supprimé les dernières mises à jour, Services Google Play sera restaurée dans sa version d’origine. Vous pouvez maintenant réinstaller ces dernières mises à jour directement à partir du menu du gestionnaire d’apps.
- Sur l’écran d’information, faites défiler l’écran vers le bas pour trouver les détails de l’app.
- Vous serez redirigé vers Play Store sur sa page .
- Appuyez sur le bouton Mettre à jour et attendez que la dernière version soit installée.
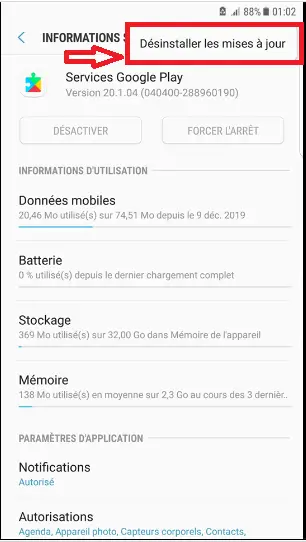
Retournez à l’écran principal de votre appareil Android et effacez toutes les données de fond. Nous vous suggérons de redémarrer votre téléphone pour vous assurer que toutes les nouvelles modifications sont prises en compte. Avec l’application actualisée avec la dernière mise à jour, vous n’aurez probablement pas à vous soucier du fait que Service Google Play s’est arrêté.
[7 Solutions] Votre Appareil n’est pas Compatible avec cette Version
Solution n° 6 : effacer le cache du dispositif (Wipe device cache)
Étant un outil qui permet à des dizaines d’autres applications de fonctionner, des problèmes avec l’une de ces applications peuvent entraîner l’apparition d’erreurs. Le moyen le plus simple de vider le cache de toutes les applications à la fois est de mettre le mode de récupération d’Android.
Le mode de récupération est fourni avec la possibilité d’utiliser l’option « effacer le cache de l’appareil« .
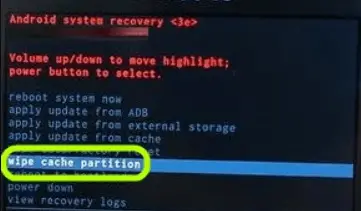
- Appuyez et maintenez le bouton Alimentation pour éteindre votre appareil Android.
- Une fois que l’appareil est éteint, maintenez simultanément le bouton Marche/Arrêt et le bouton Augmentation du volume jusqu’à ce que l’écran démarre.
- Cela lancera le mode de récupération des données sur Android et vous donnera la possibilité d’effacer le cache de votre appareil.
- En utilisant les boutons de Volume pour naviguer, déplacez-vous vers le bas pour sélectionner Wipe device cache et attendez que l’appareil se réinitialise.
- Une fois que le cache de l’appareil a été effacé, redémarrez votre appareil Android.
Cette option ne supprimera pas les applications de votre appareil, mais elle nettoiera les fichiers temporaires et les paramètres stockés. Si des fichiers endommagés ou corrompus sont supprimés alors que le cache de l’appareil est nettoyé, ils devraient fonctionner de manière optimale.
[8 Solutions] Réparer “Non Enregistré Sur Le Réseau”
Solution finale: Utiliser Services Info
Puisque l’erreur Service Google Play s’est arrêté est un problème courant, il y a une grande application appelée Play Services Fix Info qui a été construite dans le but de résoudre ce problème. Cette application tierce est conçue pour vous aider à afficher les détails et les dernières versions de l’application.
Pour simplifier les choses, l’application vous aide à résoudre immédiatement les problèmes les plus courants du Store en vidant le cache et en désinstallant/réinstallant les mises à jour.
De plus, si vous ne pouvez pas mettre à jour l’application officiellement, Play Services Fix Info vous indiquera la source où vous pourrez obtenir le fichier .APK de l’application instantanément.
Alors télécharger et installer l’application Play Services Fix Info
Avez-vous pu réparer l’erreur à l’aide de ce guide ? Connaissez-vous une méthode rapide et facile pour vous débarrasser de cette erreur ennuyeuse que nous avons peut-être oubliée ? Faites-nous partager ce que vous savez dans la section « Commentaires » ci-dessous



Bonsoir, j’ai fait comme indiqué mais le message d’erreur est toujours là, je vais balancer ma tablette et penser à d’autres choses !
Cdt Léa
Moi, je ne comprends rien pourquoi SMS revienne toujours ? Et, Google n’a pas des solutions pour contrôler ça ? Ça m’empêche de manipuler l’appareil.