Question : Ma tablette Samsung est bloquée aléatoirement pendant que je l’utilise ! J’ai éteint l’écran pendant quelques secondes, puis j’ai appuyé sur le bouton » Accueil « et c’est bon pendant quelques minutes avant qu’elle se plante à nouveau.
Dans une période de dix minutes, elle gèlera environ 8 à 10 fois. Je l’ai éteint puis rallumé, et j’ai remis la tablette aux réglages d’usine.
Ni l’un ni, l’autre n’ont réglé le problème. De plus, j’ai gagné cette tablette lors d’un concours, je n’ai donc aucune garantie. Aidez-moi !
[Tuto] Comment Supprimer un Compte Google sur Android ?
Comment réparer une tablette Samsung est bloquée ou ne répondant pas ?
La nouvelle Samsung Galaxy Tab est une excellente tablette dans sa catégorie, mais elle n’est pas parfaite.
De temps en temps, même les meilleurs téléphones et tablettes peuvent rencontrer des « bugs » qui peuvent bloquer le système.

Si vous avez une Samsung Galaxy Tab S4 qui ne répond pas, cet article devrait vous aider.
[5 Solutions] Transférer ou Exporter Vos Contacts Android
Qu’est-ce qui peut provoquer le blocage ou la non-réponse du Galaxy Tab
Voici quelques-unes des causes courantes pour lesquelles une tablette Samsung est bloquée :
- Ralentissement temporaire du système.
- Application incompatible ou mal codée.
- Surchauffe.
- Des performances lentes.
- Dysfonctionnement du matériel.
Comment réparer Samsung Galaxy Tab bloquée ou ne répondant pas
Comme pour la plupart des problèmes d’Android, il n’y a pas de moyen direct de savoir ce qui provoque le blocage ou la perte de réactivité de Galaxy Tab S4.
Vous devrez effectuer une série d’étapes de dépannage afin de réduire les facteurs et de trouver une solution.
[4 Méthodes] Comment Réinitialiser une Tablette Asus ?
Effectuer un Redémarrage forcé
L’une des raisons courantes pour lesquelles un appareil Android ne répond pas est un bug temporaire. Un tel bogue peut se produire pour n’importe quelle raison.
Si vous trouvez que votre tablette Samsung est bloquée soudainement, vous devez d’abord essayer de lui faire effectuer un redémarrage forcé.
Dans les anciens appareils Samsung Galaxy équipés de batteries amovibles, il suffit généralement de débrancher la batterie pour réparer un système bloqué.
Comme la Galaxy est équipée d’une batterie non amovible, tout ce que vous pouvez faire est de simuler les effets d’avoir débranché la batterie en appuyant et en maintenant enfoncés en même temps le bouton Marche/Arrêt et le bouton de réduction de Volume pendant plus de 7 secondes.
Cela obligera l’appareil à redémarrer comme si vous aviez retiré la batterie et l’aviez réinséré.
Comment Charger une Tablette sans Connecteur ?

[3 Méthodes] Comment Utiliser le Reboot to Bootloader ?
Effacer la partition de cache
Parfois, les appareils Galaxy peuvent rencontrer des problèmes de décalage ou de blocage lorsque le cache de son système est corrompu.
Pour maintenir le cache système de votre Galaxy en parfait état, veillez à vider régulièrement la partition du cache.
Il est conseillé de le faire régulièrement, c’est-à-dire tous les deux mois. Il est également recommandé d’effacer la partition de cache après une mise à jour du système afin de réduire les risques que ce cache ne devienne obsolète.
Pour cela, il faut :
- Éteignez l’appareil.
- Maintenez enfoncées simultanément la touche Marche/Arrêt, la touche Accueil et la touche d’Augmentation le volume.
- Relâchez toutes les touches lorsque le logo Android apparaît.
- Appuyez sur la touche » Réduction du volume « pour sélectionner » Effacer la partition de la mémoire cache (Wipe cache partition) « .
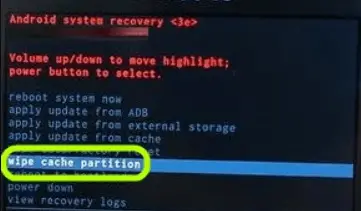
- Appuyez sur la touche Marche/Arrêt.
- Une fois que la suppression du cache est terminée, appuyez sur la touche Marche/Arrêt pour sélectionner Redémarrer le système maintenant (« Reboot system now« ).
- L’appareil redémarre une fois l’effacement terminé.
Recuva pour Android : Récupérer vos Fichiers Facilement
Vérifier si l’application tierce est défectueuse
Toutes les applications ne sont pas créées égales. Si la majorité des applications Android fonctionnent bien, certaines ne fonctionnent pas.
Certaines peuvent causer des problèmes avec d’autres applications ou avec Android.
Pour voir si une application interfère avec le système d’exploitation Android, mettez le téléphone en mode sans échec et surveillez-le pendant un certain temps.
Pour redémarrer en mode sans échec :
- Éteignez l’appareil.
- Appuyez sur la touche Marche/Arrêt et maintenez-la enfoncée.
- Lorsque Samsung apparaît à l’écran, relâchez la touche Marche/Arrêt.
- Immédiatement après avoir relâché la touche Marche/Arrêt.
- Appuyez et maintenez la touche de réduction du volume.
- Continuez à maintenir la touche de réduction du volume jusqu’à ce que l’appareil ait fini de redémarrer.
- Relâchez la touche de réduction du volume lorsque vous visualisez le mode sans échec sur l’appareil.
- Une fois que le téléphone a démarré avec succès en mode sécurisé, toutes les applications téléchargées seront suspendues.

Cela signifie que seules les applications fournies avec le système d’exploitation seront autorisées à fonctionner.
Donc, si votre Galaxy fonctionne bien en mode sécurisé (assurez-vous que vous l’utilisez pendant quelques heures) mais qu’il redevient problématique une fois que vous l’avez remis en mode normal, c’est un signe évident d’un problème d’application.
Utilisez la méthode de suppression pour identifier celle qui pose un problème.
C’est ce que vous devez faire :
- Démarrer en mode sécurisé.
- Cherchez le problème.
- Une fois que vous avez confirmé qu’une application tierce est responsable, vous pouvez commencer à désinstaller les applications individuellement.
- Veuillez commencer par les plus récentes que vous avez ajoutées.
- Après avoir désinstallé une application, redémarrez le téléphone en mode normal et vérifiez s’il y a un problème.
- Si votre Galaxy est toujours problématique, répétez les étapes 1 à 4.
[5 Solutions] Résoudre l’Erreur DF-DFERH-01 Play Store
Réinitialiser les préférences de toutes les applications
Les applications peuvent devenir un problème pour un certain nombre de raisons, mais l’une des causes les plus fréquentes est due à une application ou un service par défaut désactivé.
Pour effectuer une certaine tâche, la plupart des applications dépendent des applications par défaut de Samsung ou d’Android.
Si, pour une raison quelconque, une application par défaut nécessaire a été désactivée, les applications tierces qui pourraient avoir besoin de cette application peuvent ne pas fonctionner correctement. Une telle situation peut entraîner des problèmes.
Pour vous assurer que toutes les applications par défaut sont activées, essayez de réinitialiser les préférences en suivant ces étapes :
- Ouvrez l’application Paramètres.
- Appuyez sur Applications.
- Touchez l’icône Plus de paramètres (trois points) en haut à droite.
- Appuyez sur Réinitialiser les préférences.
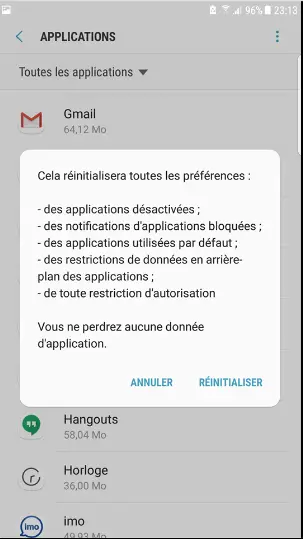
[7 Solutions] Votre Connexion n’est Pas Privée sur Android
Réinitialiser tous les paramètres
Une autre bonne idée dans ce cas est de rétablir les paramètres logiciels de l’appareil à leurs valeurs par défaut sans effectuer de réinitialisation en usine.
Cette méthode est généralement efficace lorsqu’il s’agit de résoudre des problèmes dus à une mauvaise configuration.
Voici comment faire :
- À partir de l’écran d’accueil, glissez sur un endroit vide pour ouvrir le gestionnaire des applications.
- Appuyez sur Paramètres > Gestion générale > Réinitialisation > Réinitialiser les paramètres.
- Appuyez sur RÉINITIALISER LES PARAMÈTRES.
- Si vous avez configuré un code PIN, saisissez-le.
- Appuyez sur RÉINITIALISER LES PARAMÈTRES.
- L’appareil redémarre pour effectuer la réinitialisation des paramètres.
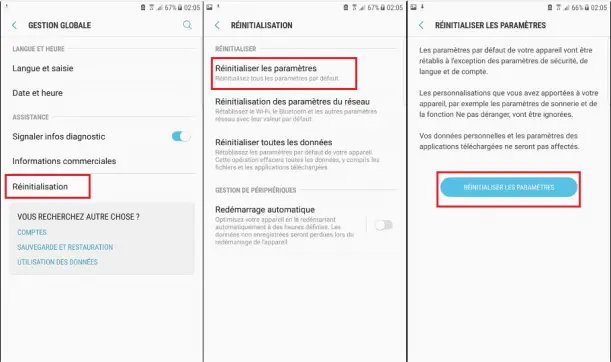
[3 Solutions]Résoudre “Pas de Signal GPS Waze”
Installer les mises à jour
Un moyen souvent oublié de minimiser les bogues et, parfois, de corriger directement les problèmes connus, est l’installation de mises à jour.
Veillez à maintenir le système à jour en installant des mises à jour pour Android et les applications.
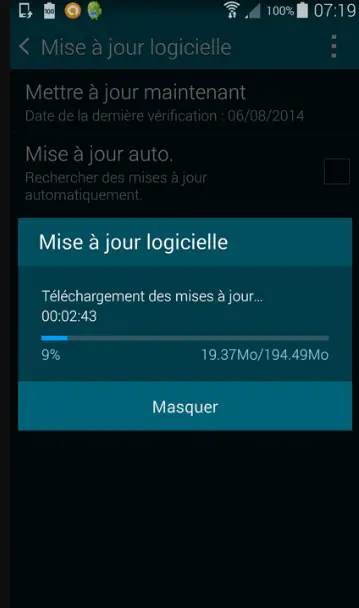
[TuTo] Qu’est-ce que le Mode TTY ? Comment l’utiliser ?
Effectuer une Réinitialisation d’usine
Une façon radicale de résoudre la plupart des problèmes liés aux logiciels est la réinitialisation.
Vous ne devez faire cette solution que si aucune des suggestions ne vous aide.
Sauvegardez les données sur un support de mémoire interne.
Si vous avez ouvert un compte Samsung sur l’appareil, vous avez activé l’antivol et vous aurez besoin de vos identifiants pour terminer la réinitialisation principale.
- Éteignez l’appareil.
- Appuyez et maintenez la touche d’augmentation du volume et la touche Bixby, puis appuyez et maintenez la touche d’alimentation.
Lorsque le logo vert Android s’affiche, relâchez toutes les touches (« Installing system update » s’affichera pendant environ 30 à 60 secondes avant d’afficher les options du menu de récupération du système Android).
Appuyez plusieurs fois sur la touche de réduction du volume pour mettre en surbrillance « Effacer les données / réinitialisation (wipe data / factory reset)« .
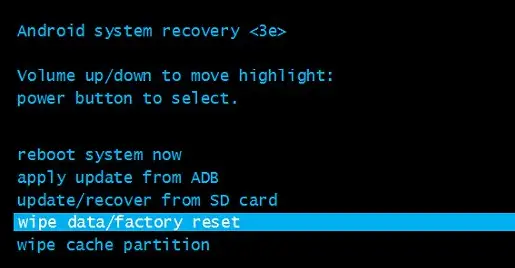
- Appuyez sur la touche Marche/Arrêt pour sélectionner.
- Appuyez sur la touche de réduction du volume jusqu’à ce que « Oui – supprimer toutes les données d’utilisateur » soit mis en surbrillance.
- Appuyez sur le bouton Marche/Arrêt pour sélectionner et démarrer la réinitialisation principale.
- Lorsque la réinitialisation principale est terminée, « Redémarrer le système maintenant (« Reboot system now ») » est mis en surbrillance.
- Appuyez sur la touche Alimentation pour redémarrer l’appareil.
Tablette Samsung est bloquée : Obtenir le soutien
Dans certains rares cas, le blocage ou le retard constant peut être attribué à un dysfonctionnement ou à un dommage du matériel.
Si votre Samsung Galaxy Tab S4 est tombé ou a été exposé à des éléments avant que vous remarquiez le problème, il y a de fortes chances que le matériel soit défectueux.
Laissez Samsung vérifier l’appareil s’il continue à se bloquer après une réinitialisation en usine.
Dernière mise à jour : 28 mai, 2022

