Application ne Cesse de S’arrêter d’Android 450 mes applications ne s’ouvrent plus Android 300
Nous les utilisons presque tous les jours. Nous nous réveillons grâce à l’application d’alarme, nous dormons en utilisant une application mobile de facebook, Whatsapp …..
Tout au long de la journée, nous continuons à utiliser des messages, des médias ou des apps sociales.
Comme ils ne sont rien d’autre qu’un logiciel, elles peuvent rencontrer des problèmes. L’un de ces problèmes est le plantage, qui était un problème très courant.
Si vous êtes un utilisateur Android et vous avez cette erreur « Application ne Cesse de S’arrêter d’Android » , vous êtes au bon endroit car dans cet article je vais énumérer les méthodes pour réparer les problèmes des apps ne s’ouvrent plus sur Android.
Résoudre « Application ne Cesse de S’arrêter d’Android »

Voici quelques-unes des méthodes qui vous permettront de résoudre ce problème.
Solution 1 : Effacer le cache
Vider le cache est peut-être le moyen le plus important et le plus utile pour résoudre les problèmes de fonctionnement sous Android.
Il suffit de lancer « Paramètres » et d’aller dans le « Gestionnaire d’applications« . Appuyez maintenant sur l’onglet « Tout » au centre pour afficher la liste de toutes les applications qui fonctionnent sur votre appareil.
Appuyez sur l’app qui a le message : « Application ne Cesse de S’arrêter. Vous verrez l’option « Vider le cache« . Il suffit de la toucher pour que le cache soit vidé.
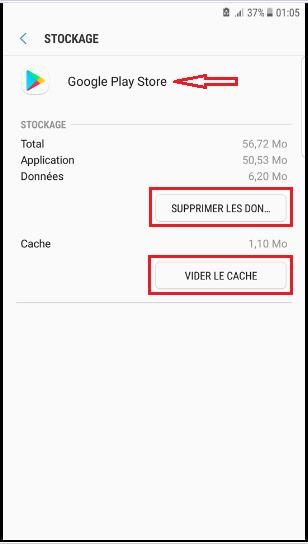
Vérifiez à nouveau et elle devrait fonctionner correctement. Vous pouvez également effacer les données de en utilisant l’option « Effacer les données ».
Cette option efface également toutes les données et le cache et supprime le champ des variables de données. Mais il ne faut essayer d’effacer les données que si l’effacement du cache ne fonctionne pas.
Solution 2 : Modifier les paramètres des apps recommandées
Les dernières versions d’Android comportent une section de paramétrage des « applications recommandées ».
Parfois, des problèmes de fonctionnement peuvent survenir lorsque les paramètres de cette section ne sont pas configurés correctement.
Lancez Paramètres sous Android et allez dans le panneau des notifications.
La section « Apps recommandées » doit être activée.
Solution 3 : Désinstaller et réinstaller
Une autre façon de corriger « Application ne Cesse de S’arrêter » est de désinstaller et de réinstaller l’app qui crée le problème.
De cette façon, toutes les données et variables associées seront supprimées et il sera réinstallée.
Vous n’avez pas besoin de modifier les paramètres. Mais oui, vous avez une chance de perdre la progression ou les paramètres.
Solution 4 : Désinstaller Android System WebView
Si vous utilisez une ancienne version d’Android, il y a une mise à jour poussée par Google l’année dernière qui a introduit le « Android System WebView » dans les paramètres. Cette mise à jour a provoqué de nombreux crashs.
Voici comment réparer les apps qui ne fonctionnent pas en ajustant les paramètres de web view.
Il suffit d’aller dans les paramètres de votre appareil Android et d’aller dans le « Gestionnaire« . Tapez maintenant sur « Android System Webview » et « Désinstallez-le« .
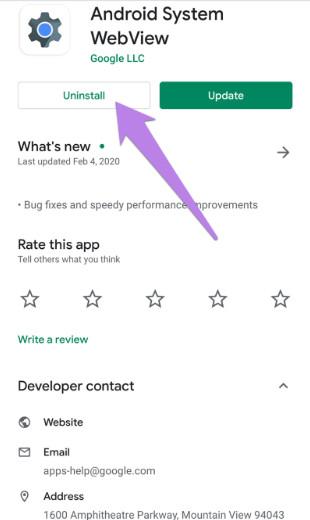
La désinstallation d’Android System WebView n’affectera aucun des paramètres ou des données de votre app principale.
Il suffit de supprimer les variables d’affichage qui sont à nouveau extraites du marché des apps. Cela permettrait de résoudre le problème de plantage.
Solution 5 : Installer une ancienne version via un APK
Enfin, vous pouvez essayer de passer à la version inférieure de l’app avec un APK téléchargé depuis un site web tiers et téléchargé sur votre appareil.
Gardez à l’esprit que Google pourrait insister sur la mise à jour de l’application, vous devriez donc également naviguer vers Play Store dans la boutique en ligne et désactiver les mises à jour automatiques.
Voici comment et où obtenir une ancienne version :
- Désinstallez les mises à jour comme expliqué ci-dessus.
- Naviguez vers APK Mirror, ici, ou tout autre plateforme APK en ligne.
- Téléchargez une version plus ancienne de l’APK, mais pas plus ancienne que deux mois.
- Accorder la permission d’installer des applications provenant de sources non reconnues.
- Installez l’APK et essayez-le.
Solution 6 : Vérifier les autorisations
De plus, et bien que elles prennent généralement toutes les autorisations nécessaires dès le départ, il est suggéré de vérifier les autorisations.
Nous suggérons de vérifier les autorisations et de les accorder toutes, juste pour le dépannage.
Vous pouvez désactiver certaines permissions plus tard.
Suivez ces instructions pour vérifier les autorisations :
- Ouvrez les paramètres.
- Choisissez Applications.
- Sélectionnez Toutes les apps (Gestionnaire des apps) ou Gérer les apps.
- Ouvrez à nouveau Google.
- Appuyez sur Autorisations de l’app.
- Assurez-vous que toutes les autorisations sont accordées.
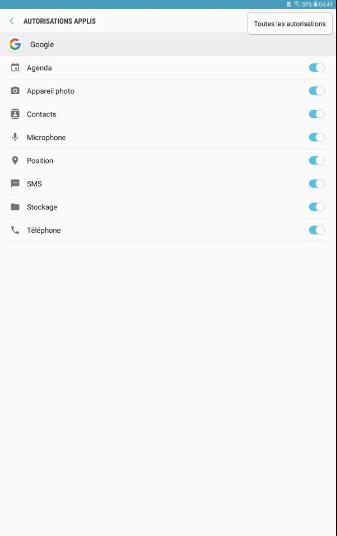
Ceci étant dit, nous pouvons conclure cet article. Merci d’avoir lu cet article et n’oubliez pas de nous dire si les instructions que nous vous avons présentées vous ont aidé à résoudre le problème « Application ne Cesse de S’arrêter d’Android »
Si aucune de ces méthodes ne fonctionne, faites-le nous savoir dans les commentaires et en indiquant les détails de l’erreur sur votre appareil, et nous corrigerons le problème avec d’autres méthodes.

