Plusieurs utilisateurs constatent l’erreur « Impossible d’établir une connexion sécurisée » chaque fois qu’ils tentent de télécharger à l’aide de Google Play.
Le problème n’est pas spécifique à un navigateur particulier, car il se produirait sur Chrome, Firefox et Microsoft Edge.
Apprenez à Protéger vos Enfants
Quelle est la cause « Impossible d’établir une connexion sécurisée » ?
Nous avons étudié ce message d’erreur particulier en examinant des divers rapports d’utilisateurs et les stratégies de réparation qu’ils ont utilisées pour résoudre le problème.
Sur la base de ce que nous avons pu recueillir, il existe plusieurs cas de figure courants qui déclenchent ce message d’erreur particulier :
1 – Problème de corruption de fichier dans la partition de cache et le cache de l’application du navigateur
2 – Les applications tierces interfèrent avec la connexion –
C’est l’une des causes les plus fréquentes de ce message d’erreur. Les utilisateurs concernés ont identifié plusieurs suites de sécurité surprotectrices susceptibles d’entraver le fonctionnement.
3 – Serveur d’application interne –
Dans le passé, Google a reconnu être responsable de l’apparition de ce message d’erreur particulier.
4 – En général, vous pouvez essayer de télécharger via la version de bureau chaque fois que la version web affiche ce message d’erreur.
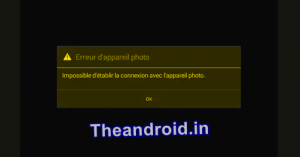
Test & Avis sur Geev : Est-elle la Meilleur Application ?
Correction 1 – Essayer une autre connexion de données
Essayez de vous connecter à un autre réseau et voyez si cela résout le problème. Par exemple, si vous êtes connecté à un réseau Wi-Fi, essayez plutôt de vous connecter au réseau mobile et vice versa.
Certains utilisateurs ont déclaré avoir résolu ce problème en réinitialisant simplement leur routeur sans fil.

Avis sur Blokada Vs Adguard : Est-il Fiable ?
Correction 2 – Vérifier la date et l’heure
La date et l’heure doivent être exactes pour que les choses fonctionnent.
Attendez que votre opérateur de téléphonie mobile mette l’heure à jour automatiquement, ou réglez-la manuellement sous « Paramètres » > « Date et heure ».
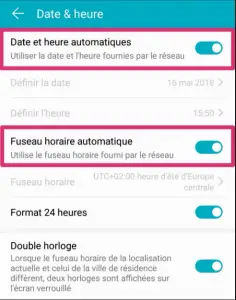
Avis sur FreePrints : Est-elle Légitime ?
Correction 3 – Réinitialisation de Google Apps
Parfois, le simple fait d’effacer Google Apps remet les choses à leur place.
Allez dans « Paramètres » > « Apps » > « Google Apps » > « Stockage », puis appuyez sur le bouton « Effacer les données« .
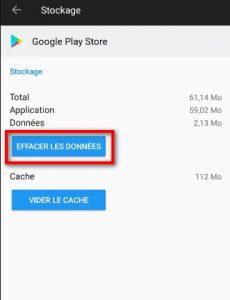
Vous ne Pouvez pas utiliser Facebook pour le Moment ?
Correction 4 – Modifier le fichier Host (accès à la racine uniquement)
Cette correction est réservée aux utilisateurs d’Android ayant un accès root.
- Téléchargez et installez l’explorateur de racine.
- Dans l’explorateur racine, sélectionnez « mount r/w as r/o » sur l’écran supérieur.
- Ouvrez le fichier « etc ».
- Ouvrez le fichier « host ».
- Changez la 2ème adresse IP en ajoutant # devant.
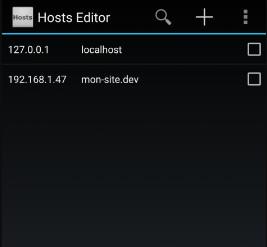
Test et Avis sur Mistplay : Être Payé $$$ pour Jouer
Correction 5 –
Ce correctif fonctionne sur les anciens téléphones.
- Ouvrez l’application YouTube.
- Appuyez sur « Menu« .
- Appuyez sur « Mon compte« .
- Appuyez sur « Ajouter un compte« .
- Prenez les informations du compte qui vous posent problème et ajoutez-les à YouTube.
- Appuyez sur « Accueil » pour revenir à l’écran principal.
- Appuyez sur « Menu » et allez dans « Paramètres ».
- Appuyez sur « Comptes et synchronisation« .
- Sélectionnez le nouveau compte et réglez les paramètres de synchronisation comme vous le souhaitez.
Correction 6 – Forcer l’arrêt de l’appareil Android
Parfois, ce message d’erreur est déclenché par un bogue temporaire du système d’exploitation et un redémarrage forcé de l’appareil permet de le supprimer.
Maintenant, pour exécuter cette méthode sur votre appareil, suivez les instructions données.
- Appuyez sur les boutons » Alimentation + Réduction du volume « et maintenez-les enfoncés pendant environ 10 secondes.
- Cela lancera la fenêtre Maintenance Boot Mode à l’écran.
- Dans cette fenêtre, vous trouverez différents types d’options de démarrage.
- Utilisez les boutons de volume pour faire défiler les options disponibles et le bouton d’alimentation pour sélectionner l’option.
- Une fois que vous avez fait cela, vous devez attendre 90 secondes afin de terminer le processus de réinitialisation.
- Maintenant, ouvrez l’application du navigateur pour vérifier l’état du message d’erreur.
- Maintenant, tout devrait fonctionner comme prévu.

Correction 7 – Passer en mode sécurisé
Après avoir utilisé la méthode de réinitialisation du réseau, si vous n’avez pas pu établir une connexion sécurisée et que l’erreur continue de gêner votre appareil Android, il y a de fortes chances que l’erreur soit créée par une mauvaise application tierce.
Ainsi, pour vérifier cette possibilité, vous devez passer en mode sécurisé. En effet, aucune application tierce n’est autorisée à y fonctionner. Maintenant, si vous voulez appliquer cette méthode sur votre appareil.
Suivez les étapes indiquées.
- Appuyez et maintenez le bouton d’alimentation
- Ensuite, appuyez sur l’option « Arrêt » et maintenez-la enfoncée.
- L’écran affiche alors l’invite à redémarrer en mode sans échec.
- Là, vous devez appuyer sur le bouton Ok.
- Une fois que vous avez fait cela, votre appareil redémarre automatiquement en mode sécurisé.
- Pour vérifier cela, vérifiez le coin inférieur gauche de l’écran, il affichera un filigrane en mode sécurisé.

- Lorsque vous êtes en ce mode, essayez d’utiliser l’application du navigateur et recherchez le message d’erreur.
- Si l’erreur ne réapparaît pas sur l’application du navigateur, cela signifie qu’il est possible que l’application soit défectueuse.
- Maintenant, pour résoudre ce problème, vous devez supprimer une à une toutes les applications tierces récemment installées, puis vérifier l’état de l’erreur après chaque désinstallation d’application.
Correction 8 – Mettre à jour votre application
L’installation de mises à jour d’applications permet parfois de résoudre des problèmes. Dans votre cas, nous vous recommandons fortement de vous assurer que votre navigateur est à la dernière version.
Cela réduit les risques de problèmes de développement et peut éventuellement corriger le bogue actuel.
Correction 9 – Rétablir les paramètres par défaut de l’application (effacer les données)
Le suivi de l’étape précédente de dépannage consiste à effacer les données d’une application.
En fait, lorsque vous effacez les données d’une application, vous remettez tous ses paramètres à l’état d’usine et vous désinstallez les mises à jour.
Cela signifie que l’application en question est ramenée à sa forme stable connue puisque toutes les mises à jour, les améliorations et les changements ajoutés sont supprimés.
Si la cause du problème est due à l’un des ajouts à l’application, cela peut être une solution efficace. Voici comment procéder :
- Ouvrez l’application Paramètres.
- Appuyez sur Applications.
- Tapez sur Plus de paramètres en haut à droite (icône en trois points).
- Sélectionnez Afficher les applications du système.
- Trouvez et touchez votre application.
- Appuyez sur Stockage.
- Appuyez sur le bouton Effacer les données.
- Redémarrez votre appareil et vérifiez s’il y a un problème.
Correction 10 – Réinitialiser tous les paramètres
Cette procédure est distincte de la précédente car elle couvre tous les paramètres de votre appareil Android et pas seulement les applications. Pour ce faire, suivez les étapes ci-dessous :
- À partir de l’écran d’accueil, faites glisser le curseur sur un endroit vide pour ouvrir le gestionnaire des applications.
- Appuyez sur Gestion globale et choisissez l’option Réinitialisation en bas de la liste.
- Appuyez sur Réinitialiser les paramètres.
- Si vous avez déjà configuré un code PIN pour votre appareil, saisissez-le.
- Appuyez sur Réinitialiser les paramètres.
- Une fois que vous avez terminé, une fenêtre de confirmation s’affiche.
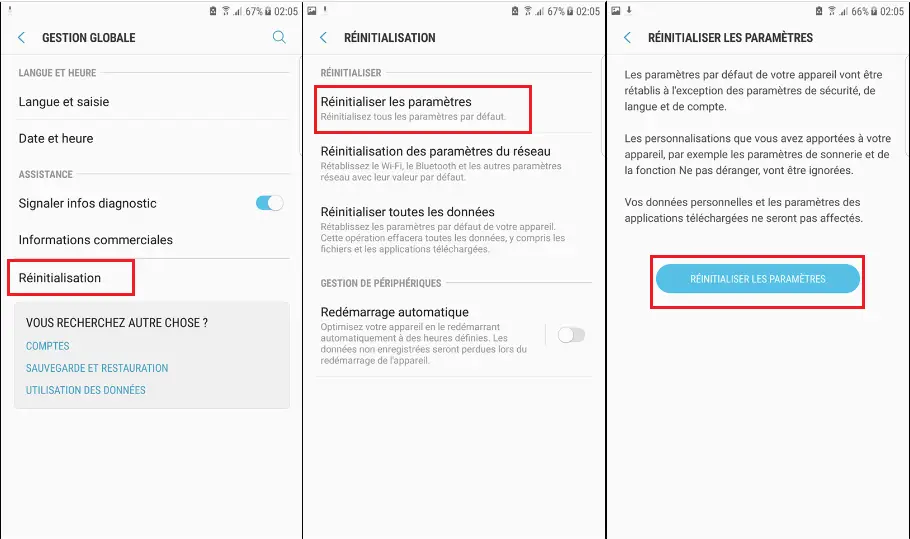
Conclusion
Nous espérons que nos solutions et suggestions vous seront utiles pour résoudre le problème de l’impossibilité d’établir une connexion sécurisée Message d’erreur Android.
Pour plus d’informations techniques, continuez à suivre nos prochains articles.
Lire Aussi :
[Résolu] Pourquoi Facebook est lent : 8 Solutions
Connecter un Samsung J5 à un PC [2 Solutions]
[RÉSOLU] Mon Xiaomi Bloqué en Fastboot "REDMI"
[5 Solutions] Téléphone ne Marche que sur Haut-parleur
(8 Solutions) Réparer "Accueil Touchwiz s'est Arrêté"
[7 Solutions] Mon Téléphone ne s'allume Plus : Que Faire ?
Dernière mise à jour : 24 avril, 2023

