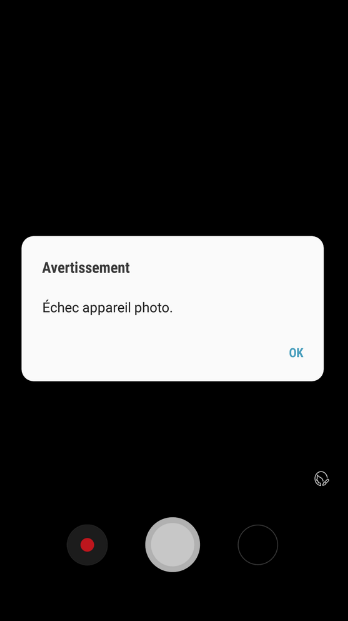L’appareil photo du tablette sSamsung ne fonctionne pas ?La Galaxy Tab A n’est pas considérée comme une tablette de haut niveau parmi la gamme de gadgets grand écran de Samsung, mais elle possède une appareil photo décent pour son prix.
L’appareil photo du tablette Samsung ne fonctionne pas| Échec appareil photo Samsung
Si votre appareil photo Galaxy Tab A s’arrête sans cesse et que vous ne savez pas pourquoi, ce guide de dépannage pourrait vous aider.
Alors Apprenez comment résoudre ce problème en suivant nos suggestions.
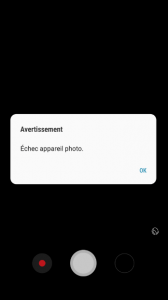
Téléphone Charge mais la Batterie Baisse
Galaxy Tab La caméra ne fonctionne pas Correction 1 : Dépannage de l’application de la caméra
Concentrez votre dépannage sur la fonctionnalité de la caméra n’est pas une mauvaise idée.
Il existe un certain nombre d’étapes spécifiques à la caméra que vous pouvez essayer.
Forcer l’arrêt du caméra. Redémarrer l’application défectueuse est depuis longtemps une solution de base sur Android.
Si votre caméra Galaxy Tab A continue de s’arrêter sans cause évidente, cela devrait être l’une des premières choses à faire.
Vous trouverez ci-dessous les deux méthodes pour forcer sa fermeture :
Résoudre Erreur “4504 Message not Found”
Méthode 1 : Fermer une app à l’aide de la touche » applications récentes «
- Sur votre écran, appuyez sur la touche programmable Apps récentes (à gauche du bouton central Accueil).
- Une fois l’écran affiché, faites glisser la souris vers la gauche ou la droite pour rechercher l’application.
- Elle devrait se trouver ici si vous avez réussi à l’exécuter auparavant.
- Ensuite, faites glisser le curseur pour la fermer.
- Cela devrait forcer la fermeture.
- Si elle n’est pas là, il suffit d’appuyer sur l’application Fermer tout pour la relancer.

Samsung ne Détecte pas ma Carte SD
Méthode 2 : Fermer-la à l’aide du menu Info App
Une autre façon de forcer la fermeture est d’aller dans les paramètres de l’application elle-même.
C’est un chemin plus long que la première méthode ci-dessus, mais il est tout aussi efficace.
Vous voulez utiliser cette méthode si vous prévoyez de faire d’autres opérations de dépannage pour cette app, comme vider son cache ou ses données.
Voici comment procéder :
- Ouvrez « Paramètres ».
- Appuyez sur Apps.
- Appuyez sur l’icône Plus de paramètres (icône en trois points, en haut à droite).
- Appuyez sur Afficher les applications système.
- Trouvez et appuyez sur l’application appareil.
- Appuyez sur forcé l’Arrêt .
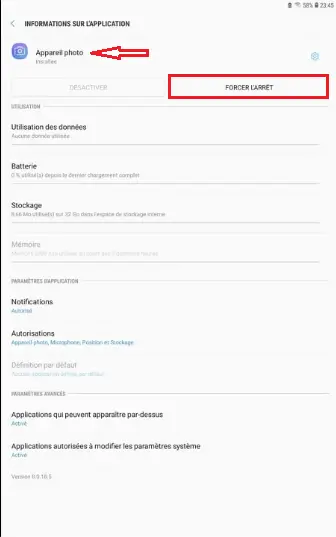
Pc ne Reconnait Pas mon Samsung S6 S7 S8
Réinitialisez les paramètres. Si vous pouvez charger l’app du caméra normalement, vous pouvez peut-être résoudre le problème en réinitialisant les paramètres de l’application.
Voici comment faire :
- Ouvrez la Caméra.
- Appuyez sur l’icône de paramètre (icône d’engrenage en haut à gauche).
- Faites défiler vers le bas et touchez Réinitialiser les paramètres.
- Appuyez sur (réinitialiser) pour confirmer.
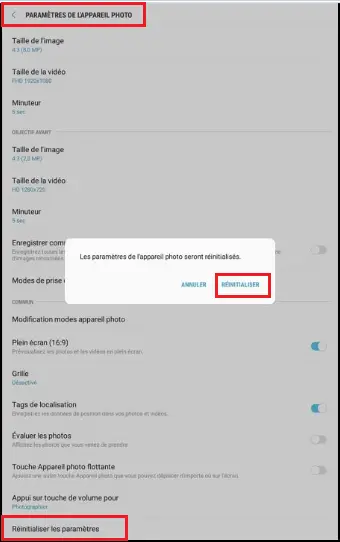
Téléphone Tombé dans l’Eau et Ne s’allume Plus
Effacez le cache du caméra.
Une autre façon de résoudre votre problème de caméra est d’effacer le cache.
L‘appareil photo dans les Samsung peut parfois rencontrer des bogues dus à un cache corrompu.
Pour vous assurer que la mémoire cache de l’appareil photo fonctionne.
Pensez à suivre les étapes suivantes :
- Allez sur l’écran d’accueil.
- Appuyez sur l’icône Apps.
- Ouvrez Les Paramètres.
- Appuyez sur Applications.
- Si vous recherchez une application système ou une par défaut, appuyez sur :
- Plus d’options en haut à droite (icône en trois points).
- Sélectionnez Afficher les applications système.
- Trouvez et appuyez sur Appareil photo.
- Appuyez sur Stockage.
- Appuyez sur le bouton Effacer le cache.
- Vérifiez le problème
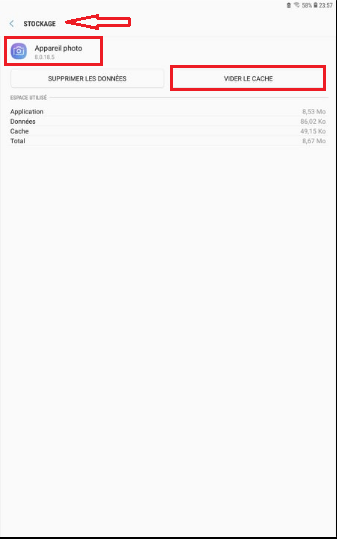
Tv Samsung ne s’allume Plus et le Voyant Clignote
Des données claires. Le vidage du cache peut être parfois nécessaire pour un meilleur résultat.
Essayez d’effacer les données de l’application pour rétablir ses paramètres par défaut si la suppression du cache ne fonctionne pas.
Voici comment procéder :
- Allez à l’écran d’accueil.
- Appuyez sur l’icône Apps.
- Ouvrez « Paramètres ».
- Appuyez sur l’icône Apps.
- Si vous recherchez une app système ou une app par défaut, appuyez sur Plus d’options en haut à droite (icône en trois points).
- Sélectionnez Afficher les apps système.
- Trouvez et appuyez sur Appareil photo.
- Appuyez sur Stockage.
- Appuyez sur le bouton Effacer les données.
- Vérifier le problème
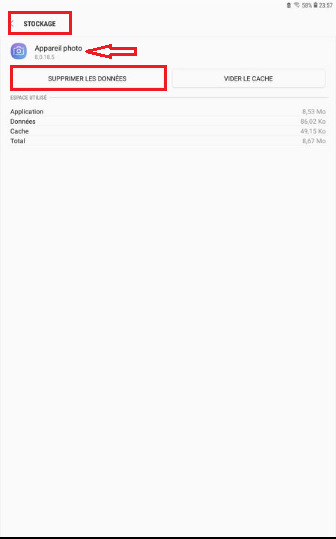
Problème d’Ecran Tactile sur Sony Xperia XA1
Appareil photo du tablette Samsung ne fonctionne pas 2 : Mise à jour de l’app et d’Android
Certains bugs de l’app ne peuvent être corrigés qu’en changeant certains codes. Si vous obtenez l’erreur Galaxy Tab A Camera s’arrête, cela peut être dû à un code inefficace.
Assurez-vous de vérifier s’il existe une mise à jour de l’app pour le corriger.
Si le problème est identifié par Samsung, il se peut qu’il y ait déjà une mise à jour pour cette app.
Il est facile de mettre à jour l’app par défaut.
Voici comment procéder :
- Ouvrez la Caméra.
- Appuyez sur l’icône Paramètres (engrenage en haut à gauche).
- Faites défiler vers le bas et touchez À propos de l’appareil photo.
- Appuyez sur Mettre à jour.
- S’il n’y a pas de bouton Mise à jour, cela signifie que l’application fonctionne avec la dernière version.
Utiliser Chromecast Sans Wifi sur Android et PC
Appareil photo du tablette Samsung ne fonctionne pas, Correction 3 : Réinitialisation
Si le dépannage de l’application photo ne vous aide pas et que votre appareil photo Galaxy Tab A continue de s’arrêter, assurez-vous que votre prochain essai sera de redémarrer la tablette elle-même.
Cela est généralement efficace pour les bogues qui se développent lorsqu’il a fonctionné pendant une longue période.
Essayez de la redémarrer normalement d’abord en appuyant sur le bouton Alimentation pour accéder au menu de démarrage.
Ensuite, sélectionnez l’option Redémarrer et voyez si cela fonctionne.
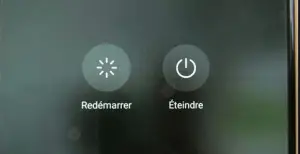
Une autre façon de redémarrer l’appareil est d’appuyer et de maintenir le bouton de réduction du volume et la touche Marche/Arrêt en même temps pendant 10 secondes ou jusqu’à ce que l’écran de l’appareil s’allume.
Cela simule l’effet d’avoir débranché la batterie de l’appareil. Si cela fonctionne, cela peut déverrouiller l’appareil.
Si le redémarrage régulier n’aide pas, essayez ceci :
- Appuyez d’abord sur le bouton de réduction du volume et maintenez-le enfoncé, sans le relâcher.
- Tout en le maintenant enfoncé, appuyez et maintenez la touche Alimentation.
- Maintenez les deux touches enfoncées pendant 10 secondes ou plus.
Échec appareil photo samsung, Correction 4 : Effacer la partition du cache
Si la caméra a commencé à mal se comporter après l’installation d’une mise à jour, d’une application ou d’un APK, le cache du système peut être corrompu ou obsolète. Une telle situation peut entraîner toutes sortes de problèmes.
Veillez donc à vider la partition de cache pour rafraîchir le cache du système. Pour vous assurer que le cache système est en bon état, essayez de vider la partition de cache.
Voici comment procéder :
- Éteignez l’appareil. C’est important.
- Si vous ne pouvez pas l’éteindre, vous ne pourrez jamais démarrer en mode de récupération.
- Si vous ne pouvez pas éteindre l’appareil régulièrement via le bouton d’alimentation, attendez que la batterie de votre appareil soit déchargée.
- Ensuite, chargez le téléphone pendant 30 minutes avant de passer en mode de récupération.
Appuyez sur le bouton Augmentation du volume et sur le bouton Alimentation et maintenez-les enfoncés en même temps pendant 5 secondes.
- Relâchez les boutons Alimentation et Augmentation du volume.
- Le menu de l’écran de récupération apparaît alors.
Utilisez le bouton de réduction du volume jusqu’à ce que vous mettiez en surbrillance « Effacer la partition de cache (Wipe cache partition)« .
- Appuyez sur le bouton » Alimentation « pour sélectionner » Effacer la partition du cache « .
- Utilisez le bouton de réduction du volume pour mettre en évidence Oui.
- Appuyez sur le bouton Marche/Arrêt pour effectuer le nettoyage de la partition de cache.
- Après avoir effacé la partition de cache.
- Appuyez à nouveau sur le bouton Marche/Arrêt pour redémarrer le système. C’est tout !
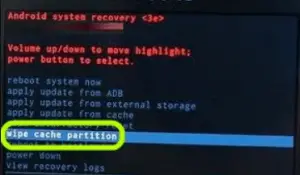
Galaxy Tab La caméra ne fonctionne pas Correction 5 : Réinitialiser les préférences
Certaines apps peuvent nécessiter des applications et des services par défaut. Si certaines de ces apps par défaut ne fonctionnent pas, elles qui les requièrent peuvent se comporter de manière incorrecte.
Pour vous assurer que les apps par défaut sont activées, suivez les étapes suivantes :
- Ouvrez « Paramètres ».
- Appuyez sur « Applications ».
- Tapez sur Plus de paramètres en haut à droite (icône en trois points).
- Sélectionnez Réinitialiser les préférences de l’application.
- Redémarrez votre Tab A et vérifiez le problème
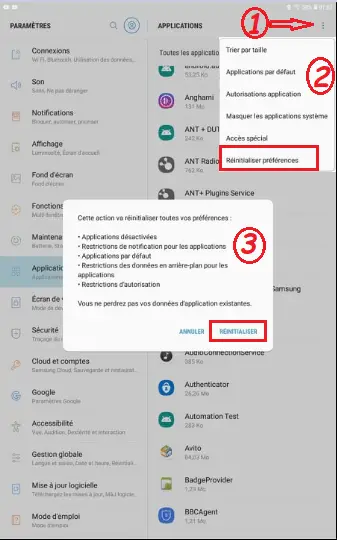
Correction 6 : Utiliser le mode sécurisé
L’une des raisons pour lesquelles un appareil ou une application Android se comporte mal est une mauvaise application tierce.
Pour vérifier si vous avez installé une app défectueuse, redémarrez votre appareil en mode sans échec.
Lorsque vous êtes en mode sans échec, toutes les applis tierces seront désactivées.
Si l’appareil fonctionne normalement en mode sans échec, vous pouvez penser qu’une application tierce est derrière elle.
Pour démarrer l’appareil en mode sans échec :
- Éteignez l’appareil.
- Appuyez sur la touche Marche/Arrêt et maintenez-la enfoncée.
- Lorsque Samsung apparaît à l’écran, relâchez la touche Marche/Arrêt.
Immédiatement après avoir relâché la touche Marche/Arrêt, appuyez sur la touche de réduction du volume et maintenez-la enfoncée.
- Continuez à maintenir la touche de réduction du volume jusqu’à ce que l’appareil se démarrer.
- Cela peut prendre jusqu’à une minute.
- Soyez juste patient pour l’attendre.
- Relâchez la touche de réduction du volume lorsque vous voyez le mode sécurisé sur l’appareil.
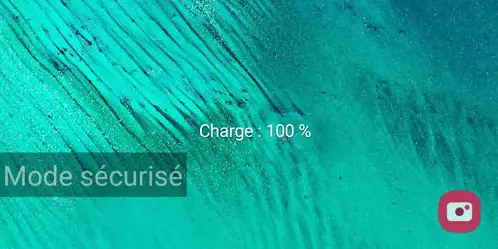
N’oubliez pas que les apps tierces sont désactivées dans ce mode et que vous pouvez donc utiliser des apps pré-Installées.
Désinstallez l’application que vous avez récemment installée et voyez si cela peut la réparer. Si le problème persiste, utilisez le processus de suppression pour identifier l’application malveillante.
Voici comment procéder :
- Démarrez en mode sécurisé.
- Recherchez le problème.
- Une fois que vous avez confirmé que le problème est dû à une application tierce, vous pouvez commencer à désinstaller les applications individuellement.
- Nous vous suggérons de commencer par les plus récentes que vous avez ajoutées.
- Après avoir la désinstallé, redémarrez le téléphone en mode normal et vérifiez s’il y a un problème.
- Si votre Galaxy Tab A continue à s’arrêter en mode normal (mais fonctionne en mode sans échec), répétez les étapes 1 à 4.
Afin de revenir au mode normal ou de désactiver le mode sans échec :
- Appuyez sur la touche Marche/Arrêt et maintenez-la enfoncée.
- Appuyez sur Redémarrer.
- L’appareil redémarre en mode normal.
Appareil photo du tablette Samsung ne fonctionne pas, Correction 7 : la réinitialisation de l’appareil
Parfois, des erreurs d’appareil photo peuvent se produire en raison d’un bogue du logiciel et un dépannage ordinaire peut ne pas aider.
Afin de savoir si le problème peut être résolu à votre niveau, la dernière étape que vous pouvez effectuer est la réinitialisation de l’appareil.
Comme son nom l’indique, cette étape permet de remettre le logiciel par défaut et d’effacer tout ce qui ne fait pas partie du système d’origine. La réinitialisation d’usine est généralement efficace pour résoudre les problèmes dont la cause est liée au logiciel.
Il existe plusieurs façons de réinitialiser votre Galaxy Tab A. Découvrez chacune d’entre elles ci-dessous.
Pour éviter de perdre des photos, des vidéos, des documents, des contacts et d’autres éléments indispensables, assurez-vous de les sauvegarder d’abord. Vous pouvez utiliser le Smart Switch pour cela.
Vous trouverez ci-dessous les deux méthodes pour réinitialiser votre Galaxy Tab A en dur ou en usine.
Méthode : Comment réinitialiser en dur votre Samsung Galaxy Tab A via le menu des paramètres
Dans des circonstances normales, la réinitialisation de l’usine sous le menu Paramètres devrait être le principal moyen pour vous.
C’est plus simple à faire et ne nécessite pas d’appuyer sur les boutons du matériel, ce que certains utilisateurs peuvent trouver difficile à faire.
- Créez une sauvegarde de vos données personnelles et supprimez votre compte Google.
- Ouvrez l’application Paramètres.
- Faites défiler vers le bas et appuyez sur Gestion globale.
- Appuyez sur Réinitialisation.
- Sélectionnez Réinitialiser toutes les données parmi les options données.
- Lisez les informations puis appuyez sur Réinitialiser pour continuer.
- Appuyez sur Supprimer tout pour confirmer l’action.
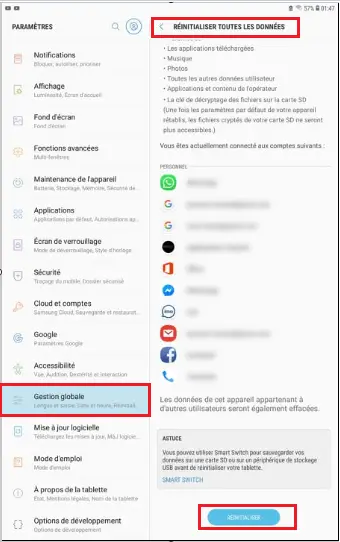
Lire Aussi :
[3 APPS] Savoir si Quelqu'un Regarde mon Profil Whatsapp
[4 Solutions] Réparer Samsung Ecran Noir Après Chute
[7 Solutions] Réparer "Service Google Play s'est Arrêté"
5 Meilleurs Applis Anti-gaspi : Sauver & Économiser
Meilleurs 15 Jeux Android Compatible Avec Manettes
Avis sur Yuka : Quelle Efficacité [Test]
Dernière mise à jour : 25 avril, 2023