android process media est un problème courant qui peut survenir à tout moment et qui est causé principalement par deux applications, le gestionnaire de téléchargement et le stockage des médias.
Avant de conclure que ce problème ne peut être résolu sans l’aide d’un technicien, je vous suggère d’essayer les méthodes suivantes, car elles ont fonctionné pour beaucoup.
L’erreur de Malheureusement le processus android.process.media s’est arrêté peut se provoque pour de nombreuses raisons.
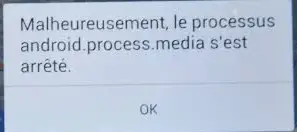
Certaines de ces raisons sont les suivantes :
- Problèmes de stockage et de gestion des téléchargements de médias.
- Plantage de l’application.
- Attaques malveillantes.
- Opérations erronées entre une ROM personnalisée et une autre.
- Échec de la mise à jour du micrologiciel sur le téléphone.
Voici quelques astuces et méthodes utiles que vous pouvez utiliser pour résoudre cette erreur. Il est fortement recommandé de sauvegarder vos données avant de passer à la résolution du problème.
[Tuto] Utiliser ADB Sideload : l’Option Très Puissante
Correction de l’erreur de Android Process Media
Méthode 1 : Effacer le cache et les données
L’effacement du cache et des données de différentes applications est l’une des solutions de base pour de nombreux problèmes et erreurs. Pour cette erreur en particulier, vous devrez effacer le cache et les données de Google Services Framework et de Google Play Store.
EFFACER LES DONNÉES ET LE CACHE DE FRAMEWORK DES SERVICES GOOGLE
- allez à Paramètres de votre appareil.
- allez à la section Paramètres de l’application.
- Appuyez sur « Apps installées« .
- Recherchez « Framework des Services Google » et appuyez dessus.
- Appuyez sur » Effacer les données » et » Vider le cache « .
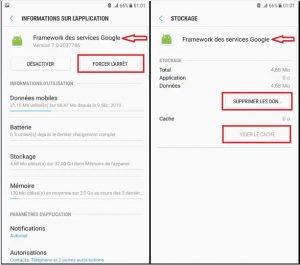
[8 Solutions] Réparer l’Écran Noir du Tablette Samsung
EFFACER LES DONNÉES ET LE CACHE DE GOOGLE PLAY STORE
- allez à Paramètres de votre appareil.
- allez à la section Paramètres de l’application.
- Appuyez sur « Apps installées« .
- recherchez « Google Play Store« .
- appuyez sur ce bouton.
- appuyez sur « Effacer les données » et « Vider le cache« .
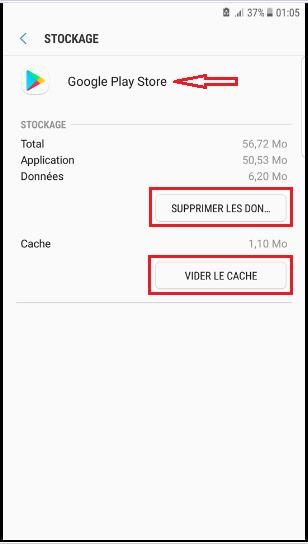
Maintenant, retournez aux paramètres de l’application pour Framework des Services Google et appuyez sur « Forcer l’arrêt » et videz à nouveau la mémoire cache.
Une fois que vous avez effacé le cache et les données, redémarrez votre appareil. Vérifiez si vous êtes en mesure de réparer l’erreur d’arrêt d’Android Process Media ou non.
[12 Apps] Gagner un Code de Google Play Gratuit en 2020
Méthode 2 : Désactiver le gestionnaire de téléchargement et de stockage de médias
Si l’erreur persiste, effacez le cache et les données pour le gestionnaire de téléchargement et le stockage de médias également. Cette étape est une solution qui convient à un grand nombre d’utilisateurs.
Il faut également les forcer à s’arrêter ou les désactiver. Pour trouver les paramètres de stockage de médias sur votre appareil,
- allez à Paramètres de votre appareil.
- allez à la section Paramètres de l’application.
- Appuyez sur « Apps installées« .
- Ici, vous ne trouverez pas encore l’application, tapez sur l’icône du menu à trois points en haut à droite de l’écran et sélectionnez « Afficher toutes les applications« .
- Cherchez maintenant » Stockage de médias » ou » Gestionnaire de téléchargement « .
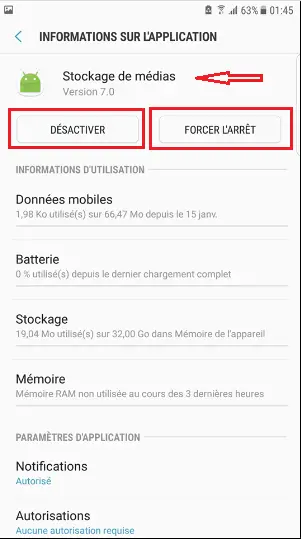
[9 Solutions] Réparer “Réseau Mobile Non Disponible”
- Tapez dessus dans le résultat de la recherche, puis appuyez sur » Forcer l’arrêt « .
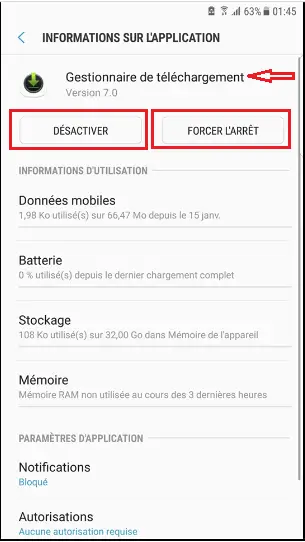
- De la même façon, forcez l’arrêt pour l’application Gestionnaire de téléchargement.
[14 Solutions] Com.google.process.gapps s’est arrêté
Méthode 3 : Désactiver la synchronisation du compte
- Allez dans les paramètre.
- Allez dans Comptes >Sync.
- Appuyez sur Google.
- Décochez toutes les options de synchronisation pour votre compte Google.
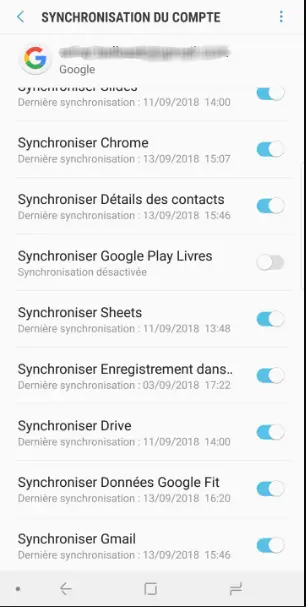
- Éteignez votre Smartphone.
- Allumez votre appareil après un certain temps.
- Vérifiez à nouveau si vous êtes en mesure de réparer l’erreur d’Android Process Media s’est arrêté.
(8 Solutions) Réparer “Accueil Touchwiz s’est Arrêté”
Méthode 4 : réactiver les paramètres de synchronisation
- Allez à Paramètres de votre appareil Mobile.
- Allez à la section Paramètres de l’application.
- activer Google Play Store, Framework de Services Google , Stockage de médias et Gestionnaire de téléchargement.
- Retournez à la section Paramètres et naviguez jusqu’à Comptes>Sync.
- Appuyez sur Google.
- Activez la synchronisation pour votre compte Google.
- Redémarrez votre appareil.
- Vérifiez si vous êtes en mesure de résoudre l’erreur Android Process Media s’est arrêté, sinon passez à la méthode suivante.
[7 Solutions] Réparer “Service Google Play s’est Arrêté”
Méthode 5 : Réinitialisation des préférences de l’application
- Ouvrez vos paramètres sur votre téléphone.
- Recherchez « Gestionnaire d’application » ou » Applications « . Comme les différents téléphones varient, le nom peut toujours être différent.
- Vous verrez maintenant différentes applications listées devant vous. Sans rien changer d’autre, cherchez le menu (que de nombreux téléphones l’ont en haut à droite alors que certains peuvent le trouver après avoir cliqué sur le bouton du menu de leur téléphone).
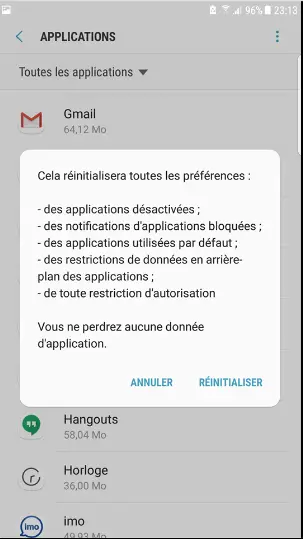
- Vous trouverez ici une option de « Réinitialisation des préférences des applications« . Cliquez dessus et, avec un peu de chance, vous serez libéré de tous vos problèmes.
[2 Méthodes] Comment Déverrouiller l’OEM et le Bootloader ?
Méthode 6 : Nettoyage des contacts et stockage des contacts
Cela peut effacer vos contacts, veuillez donc les sauvegarder avant d’utiliser cette méthode. De nombreuses personnes sont confrontées à ce problème car elles ont des difficultés à synchroniser leurs contacts avec Google. Bien que cela puisse sembler anodin, le téléphone est trafiqué et le message d’erreur apparaît.
- Ouvrez les paramètres de votre téléphone.
- Recherchez le » Gestionnaire d’applications » ou » Applications « . Comme les téléphones varient, le nom peut toujours être différent.
- Recherchez maintenant l’application « Contacts » parmi toutes les applications qui sont répertoriées.
- Cliquez sur cette application.
- Vous verrez ici une option de « Stockage« . Cliquez sur cette option.
- Maintenant, effacez les données et le cache ; j’espère que vous serez prêt à poursuivre.
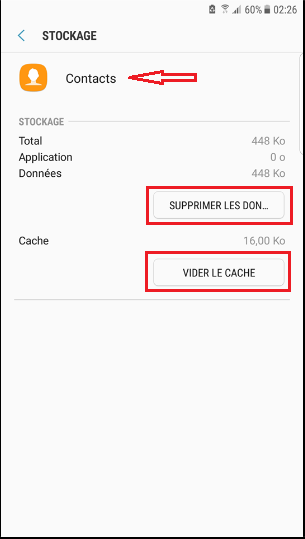
Memoji sur Android : 13 Meilleures Applications[2020]
Méthode 7 : Mise à jour du microprogramme
- Assurez-vous d’avoir une connexion Wi-Fi ou internet stable avant de commencer votre démarche.
- Allez dans les paramètres de votre Smartphone
- Appuyez sur « À propos du téléphone« .
- appuyez sur « Mise à jour du système » ou « Mise à jour du logiciel« .
- Appuyez sur « Vérifier les mises à jour« . Dans certains téléphones, cela se fait automatiquement.
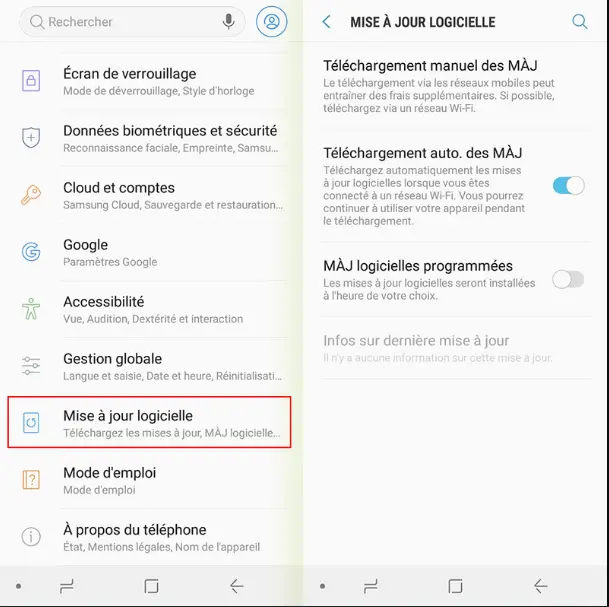
- Téléchargez la dernière mise à jour pour votre Android.
[10 Solutions] Erreur Téléchargement en Attente Play Store
Méthode 8 : Effectuer une réinitialisation de l’usine
Si les étapes ci-dessus ne permettent pas de résoudre le problème, la meilleure et la dernière façon de procéder est de lancer une réinitialisation de l’usine. Veillez à sauvegarder les données de votre téléphone avant de procéder à la réinitialisation.
Pour les appareils Samsung
- Éteignez le téléphone.
- Maintenez les touches Augmentation du volume et Accueil enfoncées, puis appuyez sur la touche Alimentation et maintenez-la enfoncée.
- Lorsque l’écran du logo de l’appareil s’affiche, relâchez uniquement la touche Alimentation.
- Lorsque le logo s’affiche, relâchez toutes les touches (« Installing system update » s’affichera pendant environ 30 à 60 secondes avant d’afficher les options du menu de mode récupération du système).
- Appuyez plusieurs fois sur la touche de réduction du volume pour mettre en évidence » Effacer les données / Réinitialisation d’usine ( » wipe data / factory reset « ).
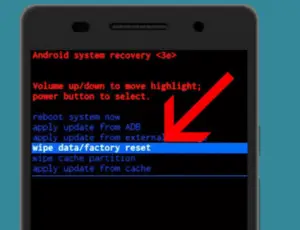
- Appuyez sur le bouton » Alimentation » pour sélectionner.
- Appuyez sur la touche de réduction du volume pour sélectionner » Oui – supprimer toutes les données de l’utilisateur ( » Yes – delete all user data « ).
- Appuyez sur le bouton Alimentation pour sélectionner et démarrer la réinitialisation principale.
- Lorsque la réinitialisation principale est terminée, » Redémarrer le système maintenant (« Reboot system now ») » est mis en évidence.
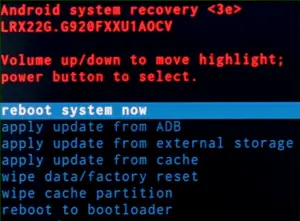
- Appuyez sur la touche Alimentation pour redémarrer l’appareil.
- Si aucune application n’est installée dans le téléphone, essayez de vérifier si le problème persiste.
Pour les appareils Huawei ou Xiaomi
- Éteignez votre téléphone.
- Appuyez simultanément sur le bouton Augmentation du volume et sur le bouton Alimentation de votre appareil et maintenez-les enfoncés pendant quelques secondes
- Le téléphone passera en mode de reconstitution des stocks
- Utilisez les boutons de volume pour mettre en évidence la sélection réinitialisation usine « wipe cache/factory reset » et utilisez la touche d’alimentation pour la confirmer
- Redémarrez le système une fois que le processus est terminé
- Après la réinitialisation, le problème sera très probablement résolu.

