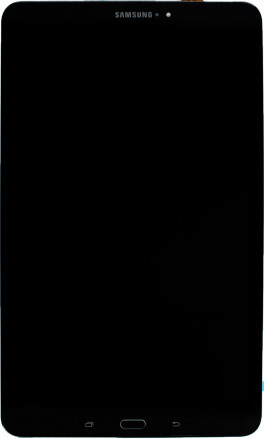L’un des problèmes courants que beaucoup d’utilisateurs de smartphones et de tablettes rencontrent est le défaut d’écran. Dans cet article de dépannage, nous vous montrerons comment résoudre le problème d’écran noir du tablette Samsung, ou si elle ne s’allume pas.
Assurez-vous de suivre les suggestions ci-dessous pour résoudre votre problème particulier.
Comment résoudre le problème de l’écran noir du tablette Samsung
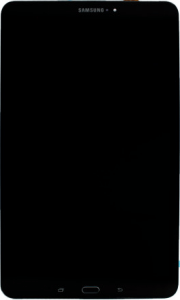
Certains utilisateurs d’Android peuvent mal identifier le problème de non-puissance avec le problème d’écran noir.
Le premier peut être plus grave, bien que le fait d’avoir un problème d’écran noir dû à un dommage physique puisse également nécessiter une réparation.
Correction 1 : Vérifiez les dommages physiques
Si vous avez une écran noir du tablette Samsung, l’une des premières choses que vous devez faire est de voir si le problème est dû à un dysfonctionnement du matériel.
S’il y a des signes de dommages après avoir fait tomber l’appareil, ou si le téléphone a cessé de fonctionner après avoir été exposé à l’eau, vous devez penser à le réparer immédiatement.
N’oubliez pas qu’un matériel défectueux ne peut pas être réparé en modifiant les paramètres ou le logiciel.

Si elle ne s’allume plus et reste noir, c’est probablement dû à un matériel défectueux. Le matériel du Samsung Galaxy peuvent durer des années, si rien ne les arrête.
Parmi les raisons courantes pour lesquelles elle peut ne pas s’allumer, citons les dommages physiques ou l’exposition à l’humidité ou à l’eau.
Si un incident antérieur a endommagé le matériel de votre tablette, votre appareil peut nécessiter une réparation.
[12 Apps] Gagner un Code de Google Play Gratuit en 2020
Correction 2 : Chargez-la
Certains utilisateurs peuvent avoir peur dès que leur téléphone ou leur tablette semble ne s’allume pas.
Dans la plupart de ces cas, l’appareil peut avoir simplement perdu sa capacité de batterie et se décharge, alors tout ce que vous devez faire ensuite est de la charger .
Si la batterie a été épuisée, vous devez attendre quelques minutes avant qu’elle montre qu’elle est en train de se recharger.
Assurez-vous de charger votre Galaxy Tab pendant au moins 30 minutes avant d’essayer de la rallumer.
Si elle se charge avec succès et s’allume, veuillez également effectuer un test de la batterie et du système d’exploitation.
Cela pourrait vous aider en cas de bogue lié à la batterie qui empêcherait le système de fonctionner correctement.
Pour recalibrer le système d’exploitation afin qu’il obtienne des lectures précises du niveau de la batterie, procédez comme suit :
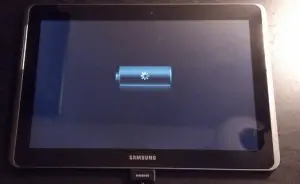
- Videz complètement la batterie.
- Cela signifie que vous devez utiliser votre appareil jusqu’à ce qu’il s’éteigne et que le niveau de la batterie indique 0 %.
- Chargez le téléphone jusqu’à ce qu’il atteigne 100 %.
- Veillez à utiliser l’équipement de charge d’origine de votre appareil et laissez-le se charger complètement.
- Ne débranchez pas votre appareil pendant au moins deux heures ou plus et ne l’utilisez pas non plus pendant la duré de chargement.
- Une fois le temps écoulé, débranchez votre appareil.
- Redémarrez l’appareil.
- Utilisez votre téléphone jusqu’à ce qu’il soit à nouveau complètement déchargé.
- Répétez les étapes 1 à 5 fois.
[9 Solutions] Réparer “Réseau Mobile Non Disponible”
Correction 3 : Effectuer un redémarrage
Tous les appareils Samsung présentant des problèmes d’alimentation (marche/arrêt) peuvent bénéficier d’un redémarrage.
Même dans ce cas extrême, vous ne devez pas ignorer cette solution simple.
Voici ce que vous devez faire :
- Appuyez simultanément sur le bouton de réduction du volume et sur la touche d’alimentation pendant 10 secondes ou jusqu’à ce que l’écran de l’appareil s’allume.
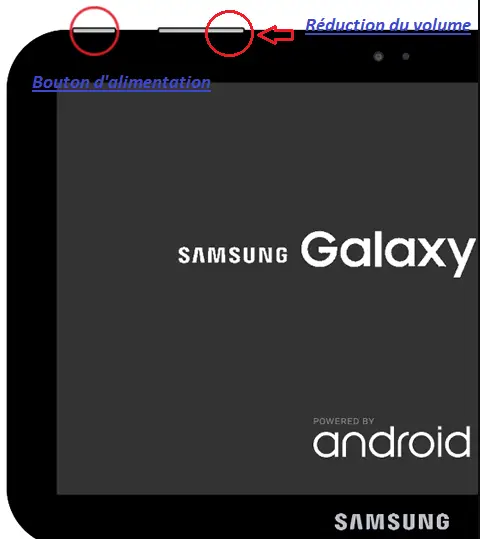
Si cela ne change rien, vous pouvez alors essayer ces étapes :
- Appuyez d’abord sur le bouton de réduction du volume et maintenez-le enfoncé sans le relâcher.
- Tout en le maintenant enfoncé, appuyez sur la touche Alimentation (Power) et maintenez-la enfoncée.
- Maintenez les deux touches enfoncées pendant 10 secondes ou plus jusqu’à ce qu’elle s’allume.
[14 Solutions] Com.google.process.gapps s’est arrêté
Correction 4 : Exécuter la tablette en mode sans échec
Certains cas de problème d’écran noir du tablette Samsung est dus à une application tierce.
Pour vérifier si c’est le cas, essayez de faire exécuter l’appareil en mode sans échec.
Dans ce mode, seules les applications fournies avec le système d’exploitation seront autorisées à fonctionner.
Toutes les autres que vous avez ajoutées seront bloquées, donc si l’une d’entre elles provoque l’arrêt de votre tablette, vous devez le savoir.
En gros, l’idée est que puisqu’aucune application tierce ne fonctionne en mode sans échec et que la tablette s’allume, la cause principale doit être l’une d’entre elles.
Pour démarrer votre appareil en mode sans échec :
- Avec votre tablette A éteinte.
- Appuyez sur la touche Alimentation et maintenez-la enfoncée jusqu’à ce que l’écran du nom du modèle s’affiche.
- Lorsque « SAMSUNG » apparaît (Ou n’importe quelle marque ; Huawei, Xiaomi …), relâchez la touche Alimentation.
- Immédiatement après avoir relâché la touche Marche/Arrêt, appuyez et maintenez la touche de réduction du volume.
- Continuez à maintenir la touche de réduction du volume jusqu’à ce que l’appareil finisse le démarrage.
- » Le mode sans échec » s’affiche dans le coin inférieur gauche.
- Relâchez la touche de réduction du volume lorsque vous voyez le mode sans échec.

Si elle fonctionne en mode sans échec, cela signifie qu’une application tierce est la cause.
Pour identifier laquelle de vos applications est à l’origine du problème, suivez les étapes ci-dessous :
- Démarrez en mode sans échec.
- Recherchez le problème.
- Une fois que vous avez confirmé qu’une application tierce , vous pouvez commencer à désinstaller les applications une à une.
- Nous vous suggérons de commencer par les plus récentes que vous avez installées.
- Une fois que vous avez désinstallé une application, redémarrez le téléphone en mode normal et vérifiez s’il y a un problème.
- Si votre Tab A refuse toujours de se rallumer, répétez les étapes de 1 à 4.
(8 Solutions) Réparer “Accueil Touchwiz s’est Arrêté”
correction 5 : démarrer en mode récupération
Si aucun résultat positif n’apparaît après avoir effectué la procédure du mode sans échec, vous devez alors vérifier si votre tablette démarre en mode de récupération.
Le mode de récupération est un environnement logiciel qui permet à un utilisateur d’effacer la partition de cache ou d’effectuer une réinitialisation d’usine.
Cela est généralement efficace pour corriger les problèmes dus à un bogue d’Android.
Si votre tablette peut démarrer avec succès en mode de récupération, cela peut fonctionner.
Vous trouverez ci-dessous les étapes à suivre pour démarrer votre appareil en mode de récupération :
- Éteignez l’appareil.
- Ceci est important.
- Si vous ne pouvez pas l’éteindre, vous ne pourrez jamais démarrer en mode de récupération.
- Si vous ne pouvez pas éteindre l’appareil régulièrement via le bouton d’alimentation, attendez que la batterie soit déchargée.
- Ensuite, chargez la batterie pendant 30 minutes avant de passer en mode de récupération.
- Appuyez et maintenez la touche d’augmentation du volume et la touche d’alimentation.
- Lorsque le logo s’affiche, relâchez toutes les touches.
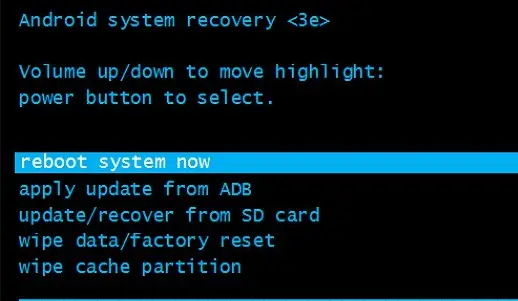
- L’écran de récupération Android devrait alors vous montrer plusieurs options comme
Redémarrer le système maintenant, Redémarrer le chargeur de démarrage, Appliquer la mise à jour depuis l’ADB, effacer les données/réinitialisation d’usine, effacer la partition de cache, etc.
- Pour naviguer vers l’une de ces options, il suffit d’utiliser les boutons de Volume + et -.
- Comme mentionné ci-dessus, si votre tablette démarre en mode de récupération, vous pouvez soit effacer la partition de cache, soit faire une réinitialisation d’usine (effacer les données/réinitialisation d’usine).
[7 Solutions] Réparer “Service Google Play s’est Arrêté”
Correction 6 : Réparation Samsung
Si votre Galaxy présente toujours le problème après une réinitialisation d’usine, ou si vous ne parvenez pas à démarrer en mode de récupération, essayez d’obtenir de l’aide auprès de Samsung.
Il doit y avoir une raison plus profonde pour laquelle elle cesse de fonctionner.
Si vous avez acheté votre Galaxy Tab dans votre magasin Samsung, il est possible qu’il soit accompagné d’une garantie ou d’une remise de 30 jours sur la réparation.
Assurez-vous de contacter le magasin où vous avez acheté l’appareil pour vérifier si c’est le cas. Certaines peuvent offrir une réduction sur les frais de réparation, ce qui peut être utile si vous êtes dans une situation difficile.

Si votre Galaxy Tab A a été acheté auprès de votre opérateur, appelez-le pour voir si vous pouvez bénéficier d’une remise sur la garantie.
La protection peut varier d’un opérateur à l’autre, il est donc recommandé de vérifier auprès de celui-ci.
[2 Méthodes] Comment Déverrouiller l’OEM et le Bootloader ?
Correction 7 : Obtenez l’aide d’un magasin indépendant
Si vous ne pouvez pas vous rendre dans votre magasin Samsung ou votre centre de service local, vous pouvez vous rendre dans votre atelier de réparation local pour obtenir de l’aide.
Une réparation effectuée par un technicien non membre de Samsung annule automatiquement la garantie de votre appareil, mais ne le faites que si vous n’avez plus d’options.

Memoji sur Android : 13 Meilleures Applications[2020]
Comment réparer : écran noir du tablette Samsung
Récemment, nous avons découvert un problème qui affectait les tablettes Samsung et plus particulièrement le modèle TAB A SM-T585.
Sur la tab en question, l’écran devient noir, ce qui rend l’utilisation de l’appareil impossible.
Bien que nous pensions souvent à un problème lié au mauvais fonctionnement de LCD, nous avons vérifié l’intégrité de l’écran et trouvé la solution du problème.
La solution ne nécessite pas de coûts pour les pièces de rechange, mais seulement un peu de travail manuel.
[10 Solutions] Erreur Téléchargement en Attente Play Store
Voyons comment réparer l’écran noir du Samsung Tab A.
Pour rétablir la fonctionnalité correcte , il suffit de débrancher la batterie pendant deux secondes et de la rebrancher.
Si vous n’êtes pas habitué à ce type de procédure, ou si vous êtes débutants, nous vous recommandons de contacter un centre de service.
Si vous avez plutôt décidé d’essayer par vous-même, voyons ensemble les étapes nécessaires :
- Éteignez votre Samsung et retirez la microSD et la sim (si présentes) ;
- Retirez le boitier arrière à l’aide d’un outil spécial ;

(10 Solutions) Pourquoi ma Tablette est Lente ?
- Retirez le film placé sur le connecteur de la batterie et déconnectez le câble plat de la carte mère.
- Après cela, Nous rebranchons le connecteur après deux secondes et allumons la tablette.
- Ensuite, Nous vérifions le bon fonctionnement et remontons l’appareil.
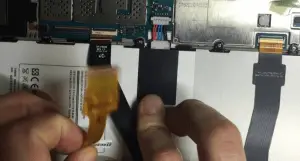
Avez-vous rencontré le même problème sur un autre modèle Samsung ?
Écrivez-nous dans les commentaires !
Lire Aussi :
[6 Solutions] Problème d'Authentification WiFi Tablette
[7 Solutions] Mon Téléphone s'éteint alors qu'il a de la Batterie
[6 Solutions] Application ne Cesse de S'arrêter d'Android
Activer VoWifi et VoLTE sur Xiaomi Facilement [Tuto]
Recuva pour Android : Récupérer vos Fichiers Facilement
[8 Solutions] Réparer "Android Process Media s'est Arrêté"
Dernière mise à jour : 25 juin, 2021