Dans leur infinie sagesse, les développeurs de Google n’ont autorisé par défaut qu’un seul élément du Presse-papiers d’Android à être créé et enregistré à la fois.
Cela signifie que tout élément plus ancien que vous avez copié dans le presse-papiers disparaîtra automatiquement.
Toutefois, si vous possédez un smartphone Samsung, le géant coréen de la technologie a prévu un moyen de récupérer jusqu’à 20 articles.
Dans cet article, je vais vous montrer comment utiliser cette fonctionnalité. Et pour tous les utilisateurs d’Android non-Samsung, je vous parle de trois applications tierces qui peuvent faire la même chose.
[4 Solutions] Qui Visite Mon Profil Facebook ?
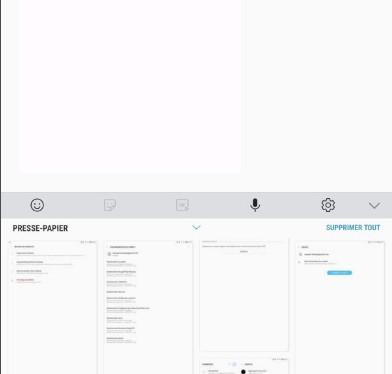
[4 Solutions] Comment Connecter Wiko sur PC ?
Comment accéder au presse-papiers d’Android
Bien que le tutoriel suivant soit simple, vous devez lire et comprendre parfaitement chaque étape avant de progresser.
En outre, les instructions ci-dessous supposent que vous utilisez le clavier Android par défaut/stock.
Avec votre combiné en main et vraisemblablement déverrouillé, accédez à une application qui nécessite l’utilisation du clavier. Pour ce tutoriel, j’ai choisi l’application « messages« .
Cependant, vous pouvez choisir, Notes, Gmail, ou toute autre de messagerie.
- Une fois l’application choisie chargée, vous devez forcer l’apparition du clavier.
- Vous pouvez le faire en appuyant sur la zone d’entrée à l’intérieur des messages.
- Ensuite, sur la ligne inférieure du clavier, cherchez la deuxième touche gauche.
- Celle que vous cherchez se trouve à côté de la touche Sym.
- Une fois trouvée, appuyez longuement sur la touche jusqu’à ce qu’une petite fenêtre pop-up apparaisse contenant diverses icônes.
Dans la fenêtre popup, vous devez sélectionner l’icône du Presse-papiers Android ; celle-ci est visible dans l’image ci-dessus.
- Une fois sélectionné, votre clavier sera remplacé par le Presse-papiers d’Android.
- Les éléments affichés peuvent comprendre des fichiers texte, des images et même des vidéos.
- En comptant le nombre d’éléments affichés, j’avais 20 éléments.
- Cependant, cela peut varier en fonction du combiné et de la version d’Android.
- Vous pouvez maintenant faire défiler le contenu.
- De plus, vous pouvez sélectionner des éléments à supprimer, à verrouiller ou à ajouter dans l’app ouverte.
- Enfin, lorsque vous avez fini de gérer vos images, textes et vidéos, appuyez sur la flèche centrale pointant vers le bas pour revenir au clavier.
[6 Solutions] Brancher Votre Téléphone sur Votre TV
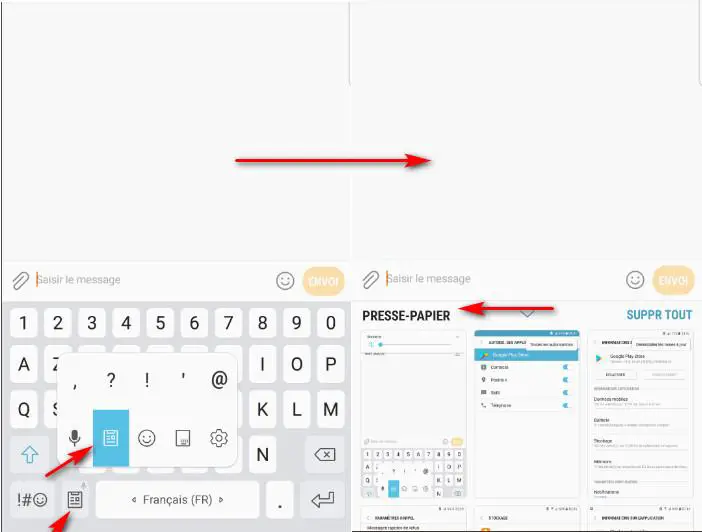
Et voilà, vous savez maintenant comment l’accéder et gérer via un smartphone Samsung. Mais que faire pour ceux qui possèdent un téléphone Google Pixel, Xiaomi, Sony ou autre Smartphone ?
Lisez ce qui suit pour découvrir trois Apps !
[Tuto] Comment Utiliser le Mode Recovery sur Android ?
1 – Clip Stack
Cette App Android est gratuite et disponible sur Google Play. Ce qui est génial, ce ne sont pas seulement ses fonctionnalités, mais aussi l’absence de publicité, ce qui signifie qu’elle est discrète.
De plus, elle fonctionne partout et contrairement au App de Samsung, elle peut créer un nombre illimité d’articles.
De plus, avec le Clip Stack, vous pouvez copier et coller, afficher et modifier, et même fusionner des éléments de texte. Parmi les autres fonctionnalités utiles, citons les options de notification.
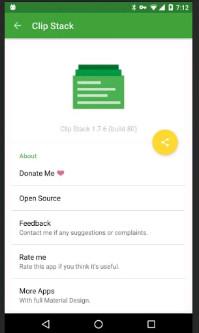
Toutefois, si vous ne l’utilisez pas, vous pouvez le désactiver ou le supprimer. Quant à la conception de l’application, elle se présente sous la forme d’une bulle flottante, prête à être utilisée en cas de besoin.
[7 Solutions] Brancher Une Tablette sur TV par USB
2 – Clipboard Actions
Comme pour l’application ci-dessus, si vous recherchez quelque chose qui ne vous gênera pas dans les actions du presse-papiers d’Android, vous pouvez utiliser l’application suivante.
Elle vous donne la possibilité de copier et de coller des images, des vidéos et du texte. De plus, elle offre la possibilité unique (parmi les apps de presse-papiers) de créer des codes QR et de les partager pour vos articles.
En outre, des liens peuvent être créés pour les éléments et le service bit.ly utilisé pour les raccourcir.
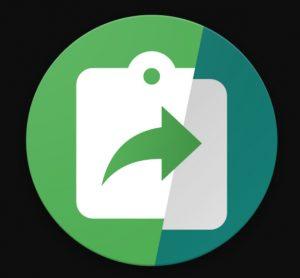
Parmi les autres caractéristiques uniques associées à l’application, citons la possibilité de rechercher du texte copié sur Google.
Cela inclut toute URL/adresse web que vous avez saisi. Les développeurs ont également inclus l’accès à Google Traduction, qui est utile si vous avez des textes en langue étrangère.
[3 Solutions] WhatsApp Sans Sim ou Numéro 2020
3 – Copy Bubble
Il semble que la conception de la bulle flottante soit un choix de conception commun parmi les développeurs de ce type d’APPS.
Parce qu’elle l’utilise aussi, ce qui permet d’accéder facilement à ses fonctionnalités et signifie qu’elle n’est pas gênante.
Avec Copy Bubble, vous pouvez copier des images et du texte, ce qui est facile grâce à son menu de copie.
Maintenant, si vous ne disposez pas de beaucoup d’espace de stockage sur votre appareil, un des aspects intéressants de Copy Bubble est sa petite taille.
[5 Solutions] Transférer ou Exporter Vos Contacts Android
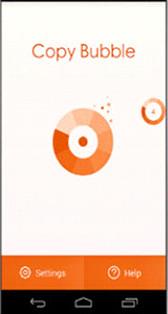
Tablette Samsung est bloquée : 7 Solutions Efficaces
Installée, prête et en fonctionnement, elle ne prend qu’un peu plus d’1 Mo d’espace. Cela fait de lui la plus petite de son genre !
De plus, il est facile de trouver du texte et des images, et vous pouvez en copier beaucoup une seule fois, ce qui est génial ! Bien sûr, il est également possible de supprimer des images, du texte et des vidéos dans le presse-papiers d’Android, et c’est très facile !
